您是否正在将Wix网站迁移到WordPress? Wix是一个简单的拖放生成器,可让您快速轻松地创建网站。但是,它在功能方面受到限制,您需要支付巨额资金才能向您的网站添加更多选项。取而代之的是,您可以将网站移至高度灵活的自托管WordPress,并提供大量功能。
在本文中,我们将向您展示如何正确地将网站从Wix转移到WordPress。
为什么要将网站从Wix移至WordPress?
Wix让您 创建一个网站 只需几分钟即可免费开始。它对于初学者和高级用户都非常有用。初学者可以使用拖放生成器快速设置和自定义其网站,而高级用户可以将自己的代码和样式脚本添加到Wix。
Wix提供了一个免费的有限计划来建立网站。免费计划适用于绝对的初学者,他们不介意为其网站使用难看的URL,例如http://username.wixsite.com/siteaddress。当您使用免费的Wix计划定期发布内容时,很容易耗尽您的免费存储空间限制。为了让您的网站保持活力,您需要购买提供更多存储空间和带宽的高级套餐。
由于Wix是托管平台,因此您必须遵守其服务条款。如果您对他们的条款不满意,则可以选择其他平台。
另一方面,自托管的WordPress平台不受这些限制。它具有高度的灵活性,并提供您认为合适的方式来创建网站所需的所有功能。与Wix不同,平台内部没有内置限制,可以阻止您在WordPress中添加图片。您的数据是完全安全的,属于您所有,因此,除非您想自己删除它,否则任何人都无法从您的站点中删除任何内容。
进一步了解 Wix和WordPress之间的区别。
有关: 如何从中型迁移到WordPress (无停机时间)
让我们看一下轻松从Wix切换到WordPress的步骤。
- WordPress入门
- 在虚拟主机帐户上安装WordPress
- 将Wix内容导入您的WordPress网站
- 将Wix页面导入WordPress
- 将图像从Wix导入WordPress
- 在WordPress中设置永久链接
- 从Wix重定向到WordPress
- 网站迁移后要遵循的WordPress最佳做法
步骤1:WordPress入门
Wix拥有自己的网络托管服务器,托管费用已包含在其高级套餐中。他们的费用包括存储空间,带宽,网站构建器以及用于创建网站的其他服务的费用。随着添加存储空间,成本不断增加。
另一方面,WordPress软件可以免费下载和使用。您需要做的就是购买一个 域名和虚拟主机。

我们建议您使用 蓝主机 用于托管您的WordPress网站。 WordPress.org(WordPress的核心公司)也正式推荐了它们。
Bluehost是运行WordPress网站的可靠平台,其成本低于您为Wix每月支付的高级计划费用。为了节省更多的初始费用,我们与Bluehost达成了一项协议,为我们的用户提供 免费域名,免费SSL以及WordPress托管计划的60%以上折扣。那不令人兴奋吗?
点击这里领取Bluehost的独家优惠»
如果您已经在Wix上为您的站点设置了自定义域,那么在使用Bluehost设置您的虚拟主机帐户时,可以选择“我拥有域名”选项。
步骤2:在您的虚拟主机帐户上安装WordPress
购买了虚拟主机帐户后,就可以继续在其上安装WordPress。
由于您将Bluehost用作虚拟主机,因此可以使用cPanel中提供的一键式WordPress安装程序工具。它使安装过程变得容易。
这是在您的Bluehost帐户上安装WordPress的方法。

只需在cPanel的网站部分中选择“安装WordPress”,然后按照说明进行操作即可。系统会要求您为新的WordPress安装选择主题。
注意:您现在可以选择任何主题。可以在完成WordPress安装过程后进行更改。

现在,您可以为WordPress博客添加标题和标语。如果您想稍后更改标题或标语,则只需在WordPress管理设置中进行即可。
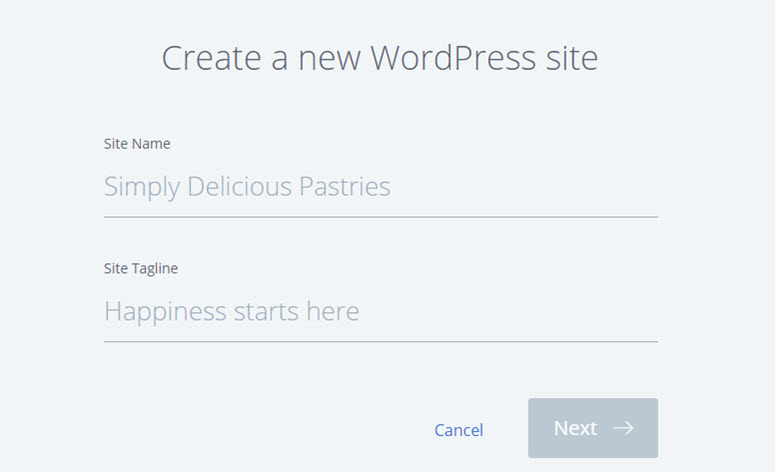
添加完所有必需的详细信息后,单击“下一步”按钮。您的WordPress安装将开始,并且将在几分钟内准备就绪。
安装完成后,您会看到一个屏幕,其中包含WordPress管理员的登录凭据。
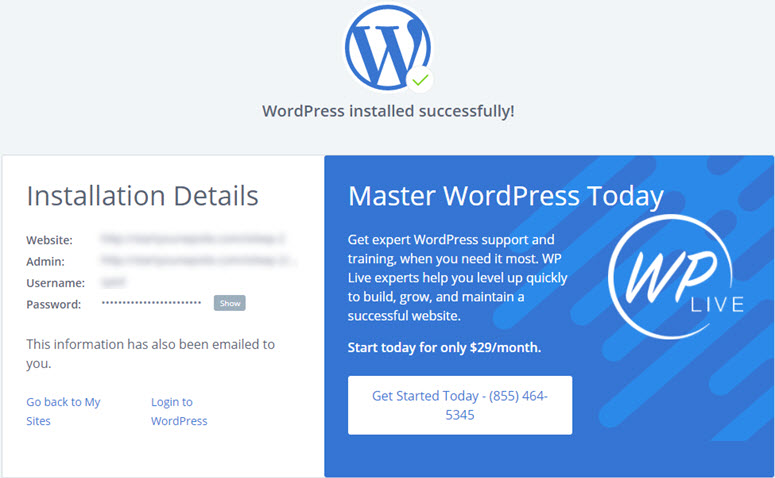
WordPress管理员URL如下所示:
http://example.com/wp-admin
继续并使用上述凭据登录您的WordPress管理帐户。这些登录详细信息也将发送到您的电子邮件地址。
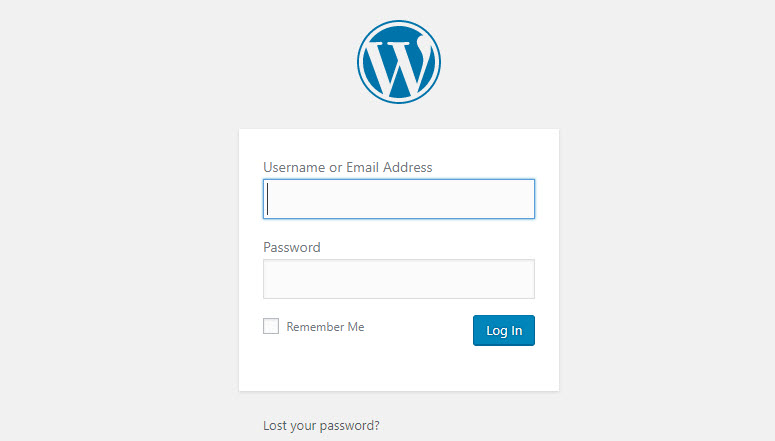
步骤3:将Wix内容导入您的WordPress网站
从您的Wix网站将内容导入WordPress并不容易。 Wix没有内置功能可将您的内容导出到外部资源。
但是,您仍然可以使用Wix的RSS feed导入博客文章,以避免手动重新创建每个博客文章。
您需要做的第一件事是找到Wix RSS文件并下载。您可以在Wix网站URL之后添加/feed.xml,它将显示提要。如果您在Wix上的自定义域是mywixsite.com,则RSS feed URL如下所示:
http://mywixsite.com/feed.xml
如果您没有使用自定义域,那么您的Wix RSS feed URL将类似于username.mywixsite.com/myblog/feed.xml。这里的username是您的Wix用户名,而myblog是您在Wix上创建的博客的名称。
打开正确的RSS feed URL后,您将看到一个充满代码的页面。您需要在计算机上下载此页面。只需右键单击该页面,然后将页面另存为即可保存文件。

保存RSS文件后,您需要登录WordPress管理员帐户才能访问信息中心。从那里转到“工具”»“导入”页面。

您可以找到其他进口商的列表。您需要单击RSS导入器工具下方的立即安装按钮。
安装后,您需要运行导入程序并从计算机中选择RSS文件。现在,单击“上传文件并导入”按钮。

将您所有的帖子从Wix导入到WordPress将需要几秒钟。您会看到每条帖子的成功消息。
步骤4:将Wix页面导入WordPress
导入博客文章后,您可以继续将页面从Wix移到新的WordPress网站。
也没有内置的导出工具可用于迁移页面。您需要在WordPress中重新创建所有页面。
您需要做的第一件事是进入页面»在WordPress管理区域中添加新内容,并添加类似于Wix页面的标题。
现在转到Wix页面并从编辑器复制所有内容。然后将此内容粘贴到文本编辑器中的WordPress页面上。

将Wix页面的所有内容复制到WordPress页面后,只需单击“发布”按钮即可在WordPress网站上显示此页面。
您需要一个接一个地对所有页面重复此过程。
步骤5:将图像从Wix导入WordPress
现在,您已将所有内容从Wix导入到WordPress网站,您可能会发现上传的图像存在问题。编辑任何导入的帖子或页面时,您会注意到图像仍由Wix托管。
幸运的是,WordPress有许多插件,可用于从Wix等外部来源导入图像。在我们的教程中,我们将使用 自动上传图片 插件。
要将图像文件安全地导入新安装的WordPress网站,您首先必须在网站上安装并激活该插件。为此,转到您的WordPress仪表板,然后单击Plugins»Add New。现在,使用搜索字段查找“自动上传图片”插件。

找到它后,点击“立即安装”按钮,然后激活插件。
之后,再次转到仪表板并更新所有帖子。要更新您的帖子,请转到帖子»所有帖子。现在选中所有框,然后选择批量操作»编辑。

然后点击“应用”按钮。现在,您会在屏幕上看到一个新界面。您现在应该单击更新按钮。

完成后,该插件将开始处理您的图像。在所有页面上重复相同的过程,以免丢失任何图像。
步骤6:在WordPress中设置永久链接
WordPress具有出色且灵活的永久链接系统,可让您以所需的方式创建URL。在WordPress中使永久链接保持一致非常重要,这样您就不会丢失来自旧Wix网站的流量。
要在WordPress中更改URL结构,您需要转到设置»永久链接页面,然后选择最适合WordPress博客的永久链接结构。

选择后,单击“保存更改”按钮以查看正在使用的URL。
步骤7:从Wix重定向到WordPress
您的网站已准备就绪。现在,您需要设置重定向以保持搜索排名和点击量不变。
注意:仅当您在Wix上拥有自定义域时,才可以重定向到WordPress网站。如果您使用的是Wix子域,则无法将用户重定向到WordPress。
要开始重定向,您需要使用任何文本编辑器(如记事本)创建一个新文件,并粘贴以下代码:
var hashesarr = {
“#!about-us / c1it7”:’/ about /’,
“#!contact / ce54”:’/ contact /’,
“#!random-article / c1mz”:’/ random-article /’
};
对于(哈希哈希中的var哈希){
var patt = new RegExp(hash);
如果(window.location.hash.match(patt)!== null){
window.location.href =哈希值[hash];
}
}
这是一个示例代码,其中包含从Wix重定向到WordPress的三个页面(关于,联系和随机文章)的示例。第一个字符串是Wix中的URL,第二个字符串是您希望访问者登陆的WordPress页面的URL。
您需要手动添加所有页面,以将它们从Wix重定向到WordPress。
完成后,只需将此文件另存为redirect.js,然后使用即可将其上传到WordPress主题的/ js /目录中 FTP客户端。如果没有/ js /目录,则只需创建一个目录即可添加此文件。
接下来,您需要转到WordPress管理区域中的外观»编辑器,然后编辑Functions.php文件。只需将此代码粘贴在底部:
函数wpb_wixjs(){
wp_enqueue_script(’wixredirect’,get_stylesheet_directory_uri()。’/js/redirects.js’,array(),’1.0.0’,true);
}
add_action(’wp_enqueue_scripts’,’wpb_wixjs’);
完成后,单击“保存更改”按钮。现在,所有来自Wix的访问者将被重定向到您的WordPress页面。
重定向后,访问者仍可能在WordPress网站上看到404错误。了解如何 跟踪404页面并在WordPress中重定向它们。
网站迁移后要遵循的WordPress最佳做法
您的Wix网站已成功移至WordPress。现在,您应该遵循一些建议的做法,以确保您的网站安全,提高搜索引擎排名,监视垃圾邮件评论并提高性能。
我们还建议您查看我们的专家精选 顶级WordPress主题 为您的新WordPress网站找到最佳主题。
话虽如此,让我们看一下迁移后应立即采取的步骤。
-
联系表: 创建联系表格 在您的WordPress网站上。您可能还需要查看 最好的WordPress联系表格插件。
-
添加Google Analytics(分析)跟踪: 添加Google Analytics(分析)跟踪 通过安装MonsterInsights插件访问您的新WordPress网站。
-
WordPress安全性:通过安装一些最佳的WordPress安全性插件,为WordPress提供防弹安全性。您还应该读出 终极WordPress安全指南 更多细节。
-
改善WordPress SEO:使用 最好的WordPress SEO插件。
-
WordPress备份:使用计划您的WordPress网站的备份 最好的WordPress备份插件。
-
WordPress性能:通过安装WordPress来提高WordPress性能 最好的WordPress缓存插件。
-
防止垃圾评论:通过安装 Akismet插件 在您的网站上。
-
扩大您的网站:使用来增加访问者和客户 最好的WordPress潜在客户生成插件。
如果您是WordPress用户,并打算切换域,请参阅以下文章: 将您的WordPress网站移至新域名。
不要错过这些 蜡替代品和竞争对手 更多选择。
我们希望本文能帮助您从Wix转到WordPress。有关更多详细步骤,请阅读 如何从头开始创建WordPress网站(逐步)。
帖子 如何在2020年从Wix切换到WordPress(逐步操作) 首先出现 IsItWP-免费的WordPress主题检测器。






