想直接从您的 WordPress 控制面板查看您的 Analytics(分析)统计数据?
使用 WordPress 管理员中的 Google Analytics 仪表板可以轻松监控流量,因此您不必总是登录到您的 Google Analytics 帐户即可进行跟踪。根据这些报告。您将深入了解如何优化内容以推动销售和转化。
你们中的大多数人一定已经在使用 Google Analytics 来关注您网站的性能。在本文中,我们将向您展示如何通过添加 Google Analytics 仪表板直接从仪表板检查您的网站统计信息。
如果你是他们中的一员,现在就不用担心了。在今天的文章中,我们将向您展示如何在不登录任何其他网站或工具的情况下直接从仪表板查看网站统计信息。
直接从 WordPress 控制面板查看网站统计数据
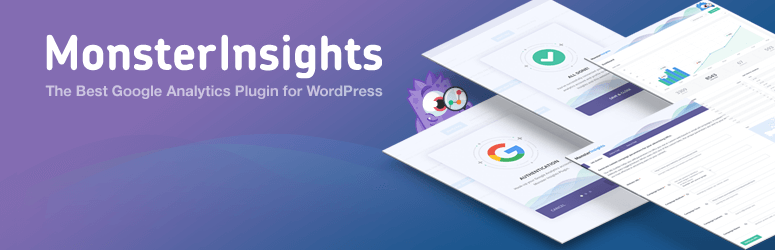
向仪表板添加统计信息的最简单方法是添加插件,例如 MonsterInsights。
MonsterInsights 是适用于 WordPress 的最佳 Google Analytics 插件。它不仅允许您向站点添加统计信息,还允许您在不接触任何代码的情况下启用高级分析报告,例如电子商务跟踪、下载跟踪等。
要了解有关此插件的更多信息,请查看我们详细的 MonsterInsights 评论。
让我们来看看如何使用此插件向 WordPress 添加统计仪表板。
第 1 步:将 Google Analytics Dashboard 添加到 WordPress Admin
第一步是在您的 WordPress Dashboard 上安装 MonsterInsights 插件。
有关更多详细信息,请查看如何安装 WordPress 插件。
MonsterInsights 安装并激活后,转到仪表板并单击 Insights » Settings。您可以在此处输入您的 MonsterInsights 帐户中可用的 MonsterInsights 许可证密钥。

立即点击验证按钮按钮。完成后,您必须将网站连接到您的 Google Analytics 帐户。您可以转到分析 » 设置。您会看到一个名为“使用您的 Google 帐户进行身份验证”的选项。只需单击此按钮。
您现在将被重定向到一个新页面,您将被要求登录到您的 Google 帐户。

如果您已经登录Google 帐户,您只需选择要查看其统计信息的网站。如果没有,请输入您的登录凭据,然后单击“下一步”按钮继续。

继续点击“允许”按钮。最后一步是选择要跟踪的配置文件。您需要在此处选择您的网站,然后单击“完全身份验证”按钮继续。

现在,您将被重定向到 WordPress 控制面板并查看 Google Analytics 报告。
< p>如果您尚未设置您的 Google Analytics 帐户,则统计信息可能需要一些时间(最多 24 小时)才能反映在您的仪表板上。
第 2 步:在 WordPress 中查看您的 Google Analytics 仪表板
现在 Monster Insights 已安装、激活并链接到您的 Google Analytics 仪表板,您现在可以在仪表板内查看统计数据。
为此,只需转到 Insights » Reports .

你会l 查看网站整体报告。向下滚动一点,您会看到网站上的新访客和回访者的数量。它还为您提供有关设备故障的信息,因此您可以准确了解有多少人在使用他们的移动设备、平板电脑和笔记本电脑。等待访问您的网站。

你应该也清楚找到了解哪些流量来自不同的国家,流量来自哪里,以及网站的主页和帖子是什么。
基本上,您可以准确地看到 Google Analytics(分析)向您显示的内容,但更多。
您还可以通过 MonsterInsights 看到什么?
除了为您的网站提供定期报告外,MonsterInsights 还根据您的设置为您提供自定义报告。其中一些是:
- 发布商的附属链接点击报告
- 电子商务企业的电子商务报告,
- 带有分析 Google 搜索流量的 Search Console 报告
- 基于您添加的自定义尺寸的尺寸报告
- 表单提交跟踪
- 实时网站统计

您只需安装必要的插件即可开始使用。要安装插件,请转到 Analytics » Plugins。
然后您将在屏幕上看到几个选项。根据您要选择的附加组件,只需单击“安装”按钮。安装完成后,插件的状态将变为“Active”。
就是这样。您现在在您的 WordPress 网站上有一个统计仪表板。
您可能还想查看如何在 WordPress 中设置作者跟踪。
帖子如何将 Google Analytics 仪表板添加到 WordPress 管理员,从 IsItWP - WordPress 技术查询工具开始。






