在本教程中,我们将学习如何使用cPanel在任何共享Web主机上手动安装WordPress。虽然有更快的方法来安装WordPress,例如使用Softaculous等脚本安装程序,但本指南将我们带回基础。它将使我们更好地理解WordPress的不同组件如何在内部链接。
如果你想在不购买共享托管服务器的情况下在本地安装WordPress,那么你很幸运!我们有类似的教程 在Windows中脱机安装WordPress, 苹果系统 和 Linux操作系统。 原则都是一样的。
手动安装WordPress包含三个基本步骤:
- 将WordPress文件上传到您的服务器
- 创建并链接数据库
- 运行着名的5分钟WordPress安装
几乎所有WordPress设置中的这些步骤都保持不变 – 无论是共享托管,托管WordPress托管还是离线设置。当然,托管主机的复杂性会增加,但我们现在不必担心,我们会吗? (提示:因为它是托管服务!)
在本教程中,我们将使用cPanel手动安装WordPress。然后,作为奖励,我们还将向您展示如何使用自动脚本安装程序(Softaculous)在同一个共享托管服务器中安装WordPress。
使用cPanel
随着cPanel的出现,我们的很多工作都减少了。您今天找到的几乎每个共享托管服务提供商都会在您的托管帐户中包含cPanel许可。如果你设法发现不提供cPanel,你最好选择其中一个 最好的WordPress主机 公司。
好的,让我们分解一下这个教程。我们首先列出先决条件,然后转到主要任务表。
本指南的先决条件:
- 我们假设您在安装了cPanel的共享主机上。如果您很难决定使用哪个共享主机,那么您可以尝试 BlueHost的。
- 您可以通过FTP访问public_html目录。这是将保存WordPress安装文件的文件夹。
- 你有像MySQL这样的标准数据库。
- 你已经下载了 wordpress.zip 文件,并能够提取内容。
手动安装的主要步骤:
- 将WordPress文件上载到共享主机服务器
- 使用cPanel文件管理器上传WordPress ZIP存档
- 了解安装WordPress的目录
- 上传,提取和移动
- 通过FTP上传wordpress.zip存档
- 使用cPanel文件管理器上传WordPress ZIP存档
- 创建新的MySQL数据库和用户
- 在cPanel中创建一个新的MySQL数据库
- 在cPanel中创建一个新的MySQL用户
- 将MySQL用户连接到数据库
- 最终配置(WordPress的5分钟安装)
- 奖励:在cPane中使用Softaculous手动安装WordPress升
- 选择WordPress
- 配置设置
- 为什么使用Softaculous(或其他自动脚本安装程序)?
1.将WordPress文件上载到共享主机服务器
首先我们下载 最新版本的WordPress 来自WordPress.org存储库。将WordPress文件上载到托管服务器可以通过两种主要方式完成。
- 您可以使用cPanel文件管理器上传zip文件,或者
- 使用FTP访问上传文件。
我们将重点介绍这两种方法。
步骤#1.1 – 使用cPanel文件管理器上传WordPress ZIP存档
- 登录您的托管服务提供商的客户区并启动cPanel。
- 如果您无法找到它,您可以尝试yoursitename.com:2082,因为cPanel的默认端口是2082(通过SSH的cPanel为2083)。
- 如果您无法登录cPanel,请联系您的托管公司的支持。
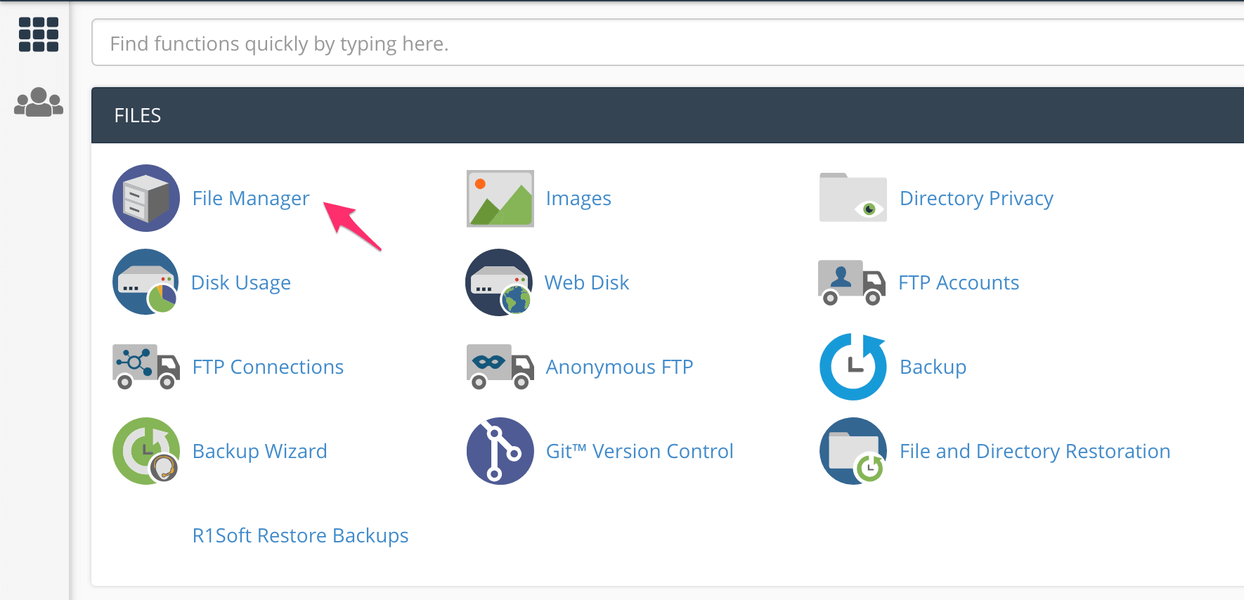
从cPanel启动文件管理器
找到并启动cPanel的文件管理器。
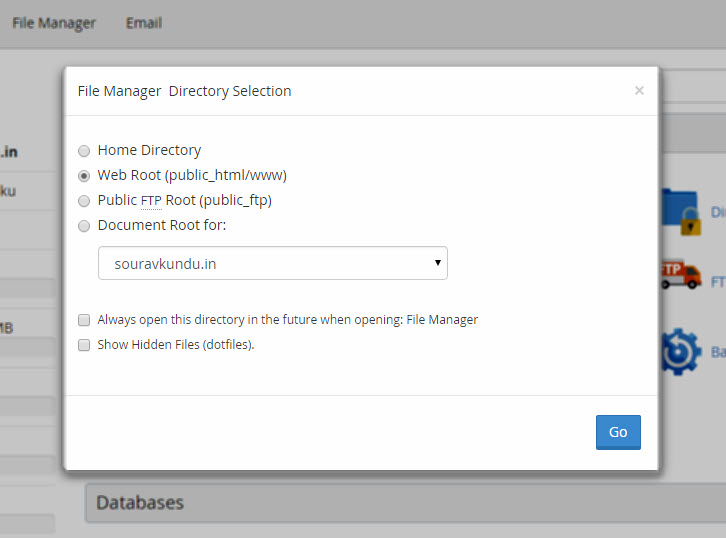
cPanel文件管理器默认目录
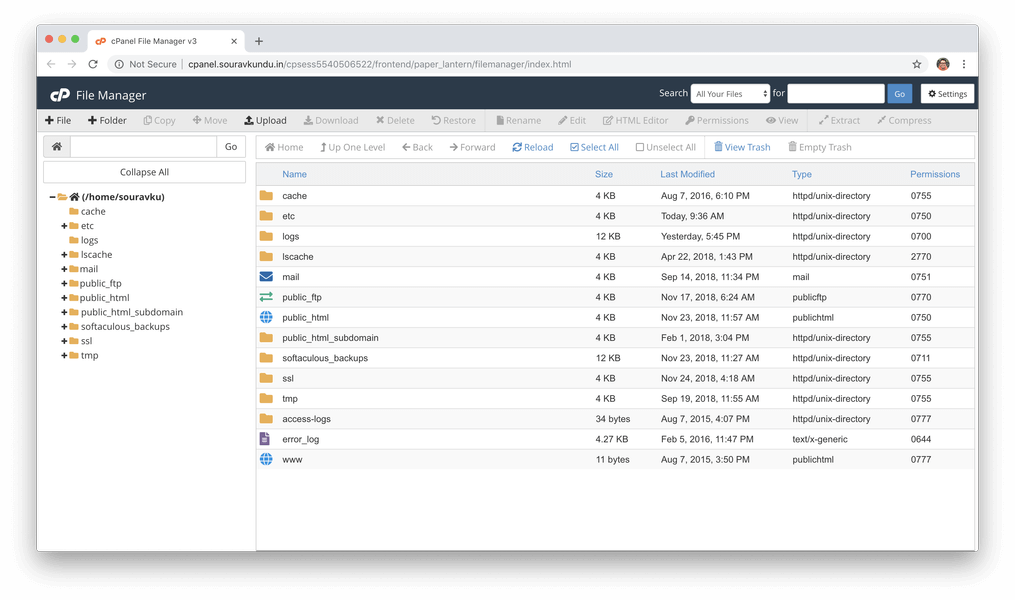
cPanel文件管理器
如果出现如上所示的消息,请选择Web Root目录。在其他情况下,文件管理器将自动启动。
步骤#1.1.1 – 了解安装WordPress的目录
我们假设我们在共享主机帐户中连接了一个域。 Web根目录也称为www目录。 www目录的实际文件夹称为public_html文件夹。此文件夹包含我们网站上公开提供的所有文件。
从技术上讲,域或子域的Web根目录是包含公共HTML端口(即端口80)可用的所有文件的基本目录。如果最后一行对你来说都是mumbo-jumbo,请考虑一个例子。
假设您已经购买并将您的域名链接到您的托管帐户。您的网站内容,例如www.yourwpsite.com,将在www目录(即public_html文件夹)中提供。当您在www目录中创建一个新文件夹(例如'enigma')时,它将通过链接www.yourwpsite.com/enigma在您的域中可用。
让我们应用这些新发现的知识来帮助我们决定我们的WordPress安装目录。
- 使用相同的规则,如果您希望WordPress站点在yourwpsite.com下可用,请将其安装在根目录下。
- 否则,您可以创建一个文件夹并在那里安装WordPress。请记住这一步,因为当我们讨论使用像Softaculous这样的自动脚本安装程序安装WordPress时它会很有用。
步骤#1.1.2 – 上传,提取和移动
到目前为止,我们已经下载了wordpress.zip文件,并决定安装WordPress的文件夹。酷,现在我们将导航到(或创建)我们要安装WordPress的文件夹,并在该文件夹中提取wordpress.zip存档。
假设我们想在名为ourwpsite的文件夹中安装WordPress,该文件夹位于public_html中。在这种情况下,我们的WordPress网站可以在yousitename.com/ourwpsite下访问
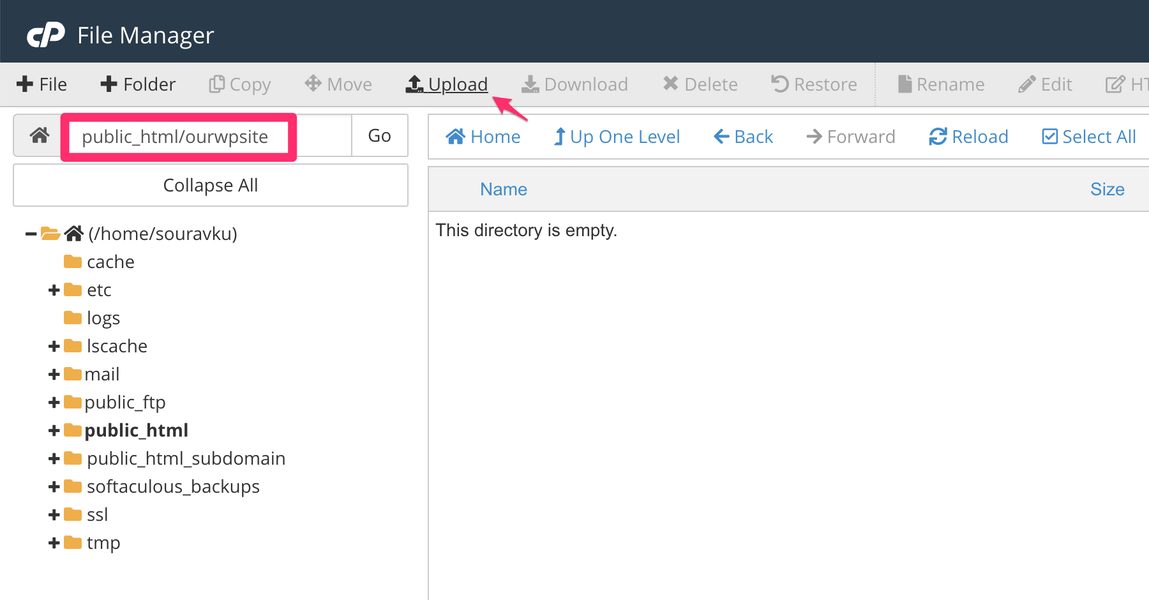
在上面的屏幕截图中,我们创建了mywpsite文件夹,目前在其中。
上传档案
- 现在我们将使用文件管理器的上传功能将wordpress.zip文件上传到此文件夹中。
- 单击“上载”按钮后,将打开一个新选项卡。
- 选择wordpress.zip文件,自动启动上传。
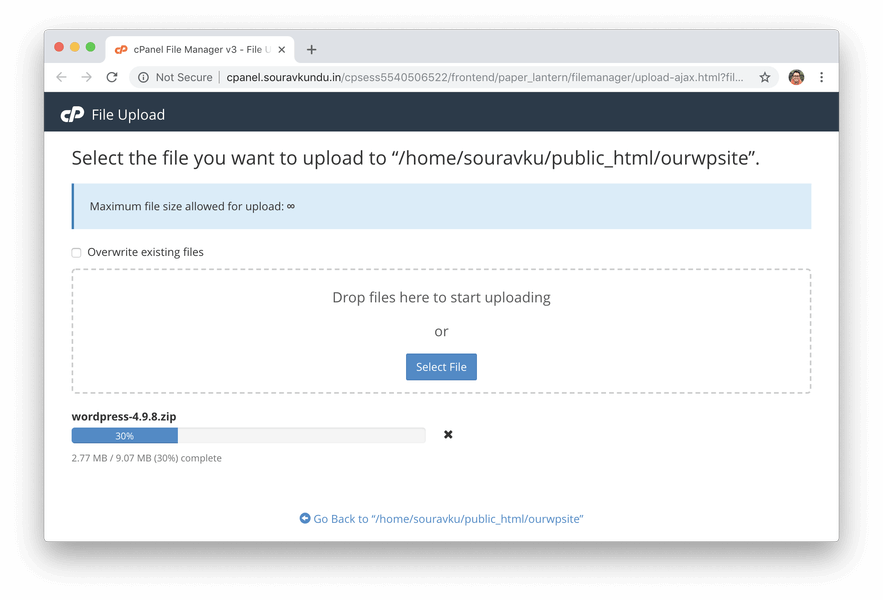
上传完成后,关闭选项卡并返回文件管理器。如果您仍未在ourwpsite目录中看到文件,请单击文件管理器(而不是浏览器的)重新加载按钮。你现在应该看到wordpress.zip文件。
提取存档
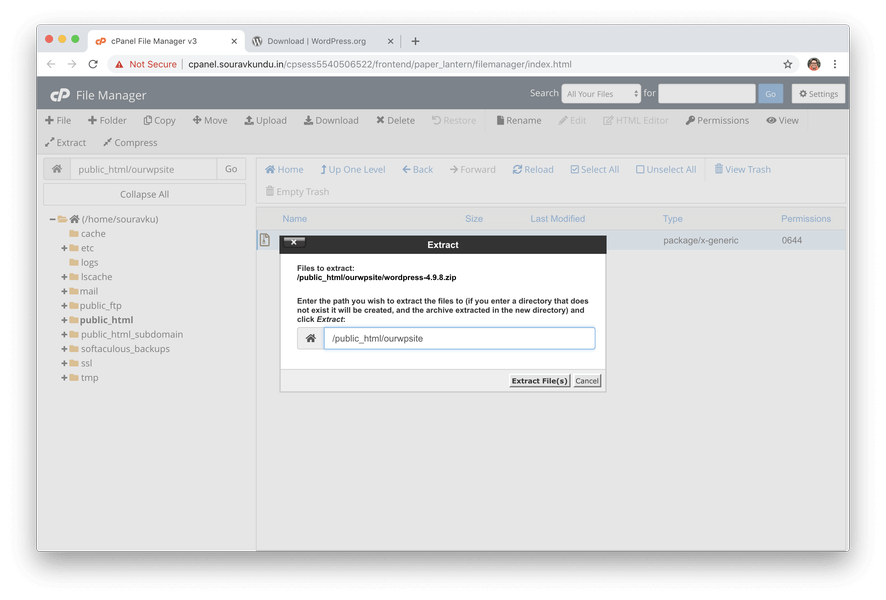
- 现在,选择最近上传的WordPress ZIP文件,然后单击Extract。
- 保持提取目录不变,然后单击Extract File(s)以开始提取过程。
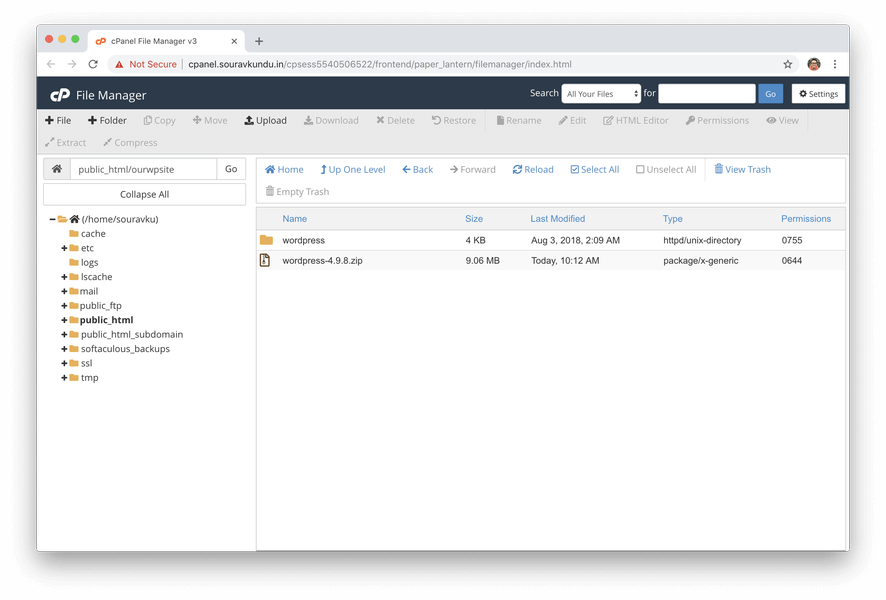
提取完成后,再次单击“重新加载”按钮。你应该看到一个名为wordpress的文件夹。
移动提取的存档的内容
您可能已经意识到,如果您将其置于此状态(即不移动wordpress文件夹的内容),则可以从www.yoursite.com/ourwpsite/wordpress访问我们的WordPress站点。

WordPress安装在子文件夹中会发生什么。
- 因此,我们必须将wordpress文件夹的内容移回父(或您首选)目录。
- 为此,我们可以使用FTP或cPanel。我们选择后者吧。
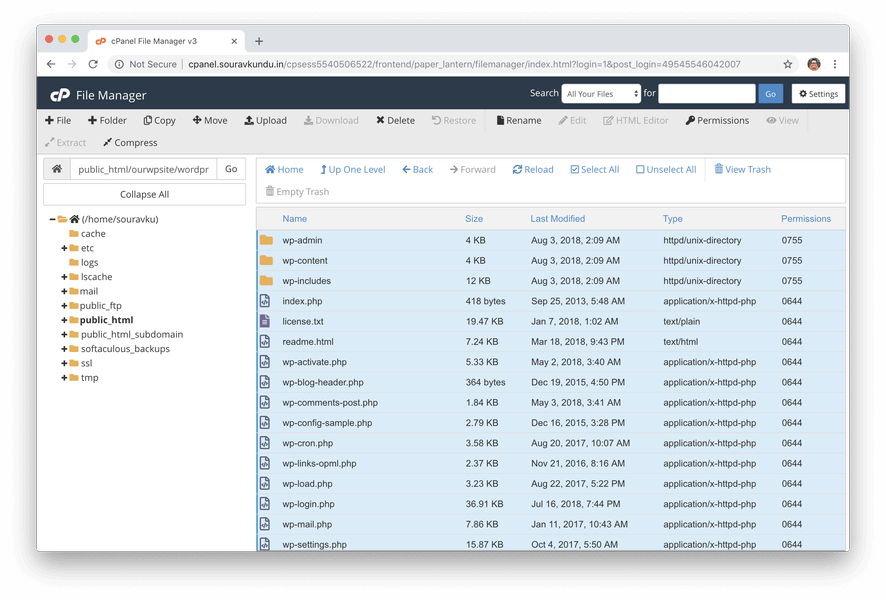
输入wordpress文件夹,然后单击Select All按钮。然后单击“移动”。
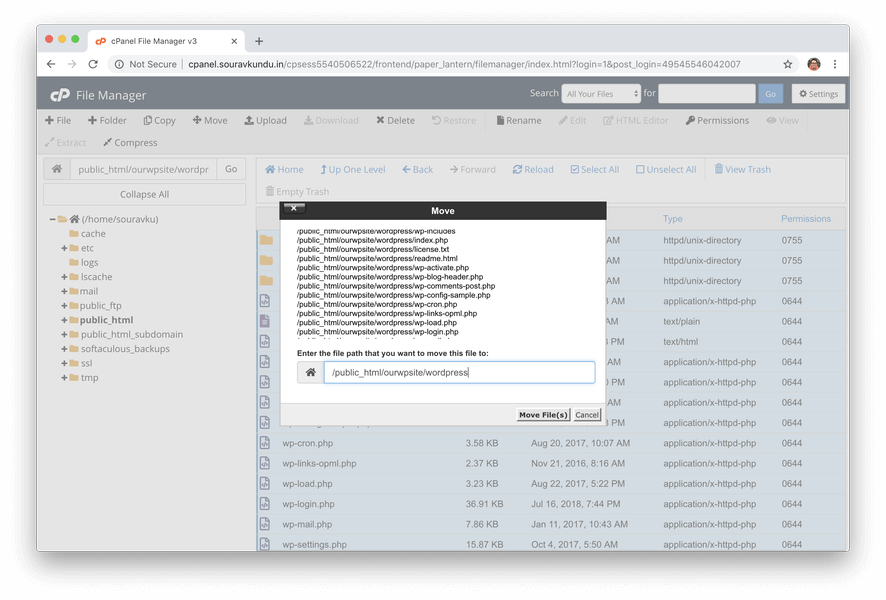
WordPress文件的源目录
现在,您将找到一个弹出模式,询问您的目标目录(即移动您刚刚选择的文件的位置)
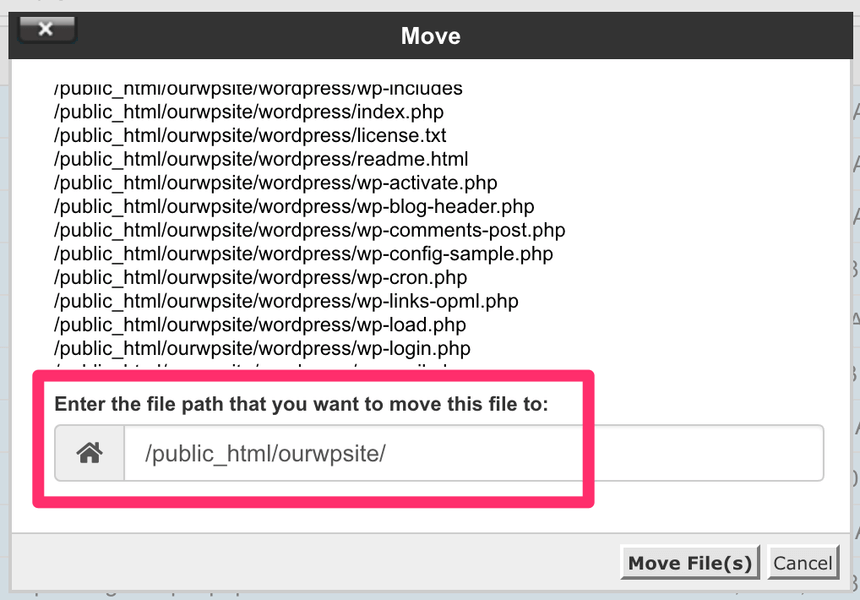
WordPress文件的目标目录
由于我们不希望它在名为wordpress的文件夹下,我们只需将文件移动到它的父目录。因此,我们删除“wordpress”单词并单击Move File(s)。应移动文件,wordpress文件夹应为空。您可以将其与原始WordPress ZIP存档一起删除。
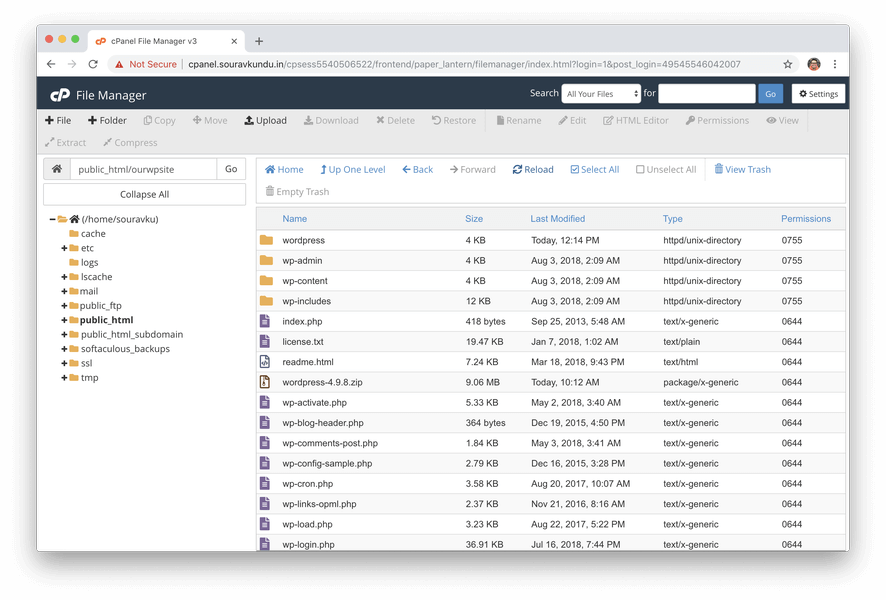
导航回上一个文件夹(ourwpsite),您应该找到所有准备好的WordPress文件并等待安装。
步骤#1.2 – 通过FTP上传wordpress.zip存档
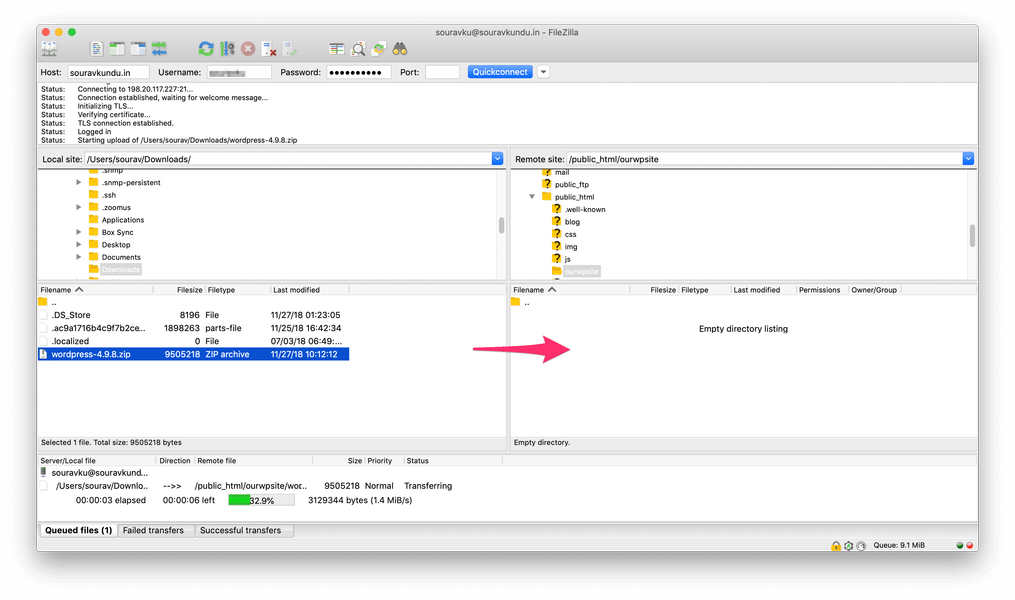
通过FTP上传WordPress ZIP存档
首先,您需要一个FTP客户端,例如FileZilla。
- 接下来,您需要熟悉我们在步骤1.1.2到1.1.3中讨论的概念。这将让您了解WordPress的安装位置。
- 一旦理解了步骤1.1.2,通过FTP登录您的站点,创建我们的站点文件夹并上传wordpress.zip文件。
- 接下来,按照步骤1.1.3中的说明提取文件,并使用cPanel将它们移动到相应的文件夹中。
在另一种情况下,如果您想保持简单,可以在本地计算机中提取wordpress.zip存档,并将提取的文件上传到服务器中所需的安装目录中。但是,上传过程会花费很多时间。从好的方面来说,您可以完全跳过步骤1.1.3。这标志着第1步的结束。
2.创建新的MySQL数据库和用户
在我们的 WordPress内部功能 我们已经看到WordPress需要一个数据库来存储其文本和配置数据。在本节中,我们将:
- 创建一个新的MySQL数据库
- 创建一个新的数据库用户。
- 连接新用户和数据库。
步骤#2.1 – 在cPanel中创建一个新的MySQL数据库
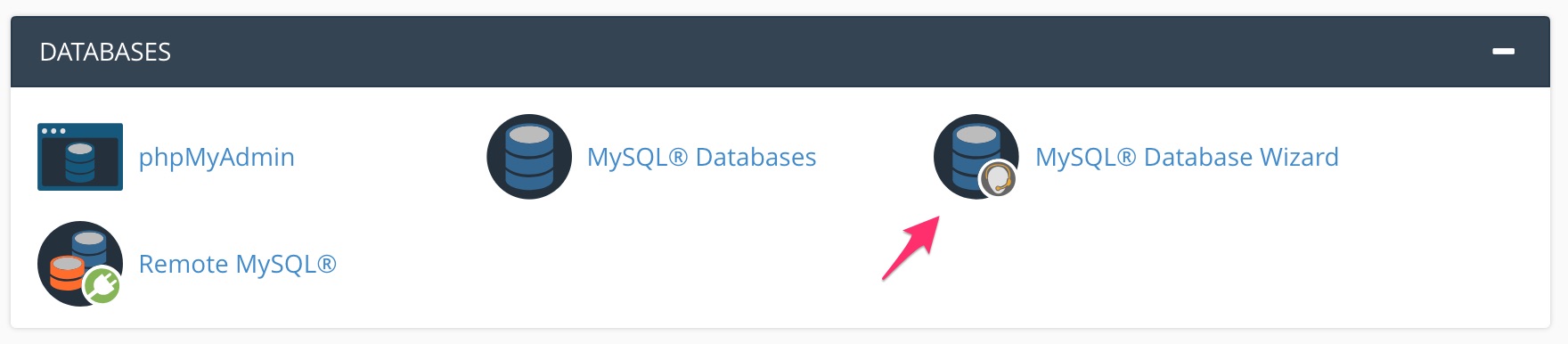
登录到您的cPanel并启动MySQL数据库向导。
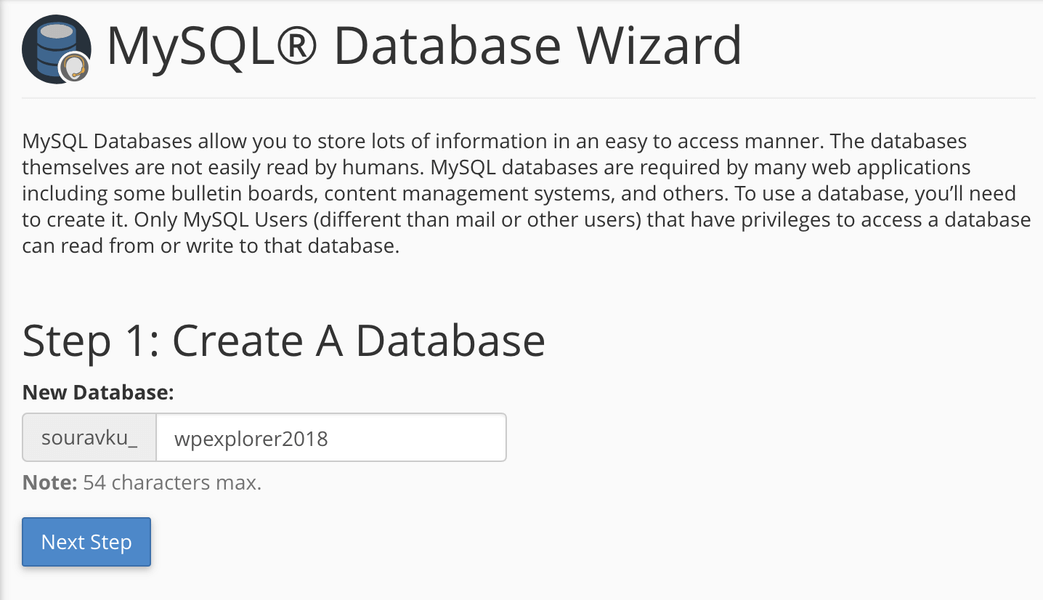
设置唯一的数据库名称。使用字母数字字符是一种很好的安全措施。在这种情况下,我们的完整数据库名称是souravku_wpexplorer2018
步骤#2.2 – 在cPanel中创建一个新的MySQL用户
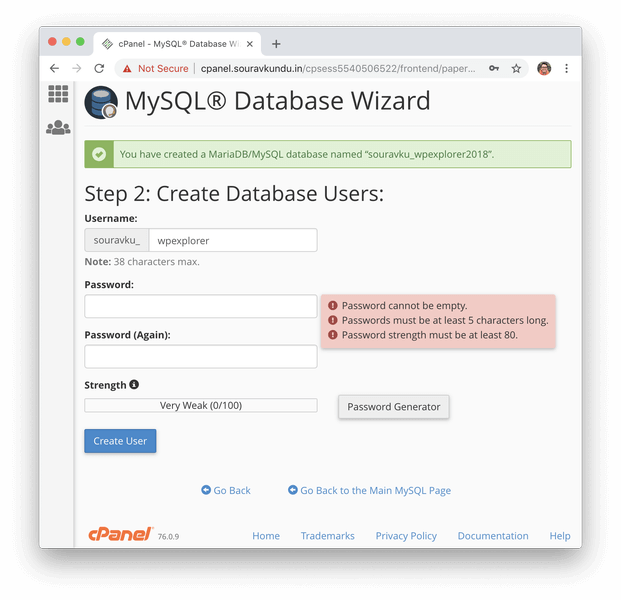
在此步骤中,我们将创建一个新用户。我们已将用户名设置为souravku_wpexplorer。我们还应该生成一个强密码并将其保存在安全的地方。 cPanel将自动为您填写生成的密码。单击“创建用户”继续。
步骤#2.3 – 将MySQL用户连接到数据库
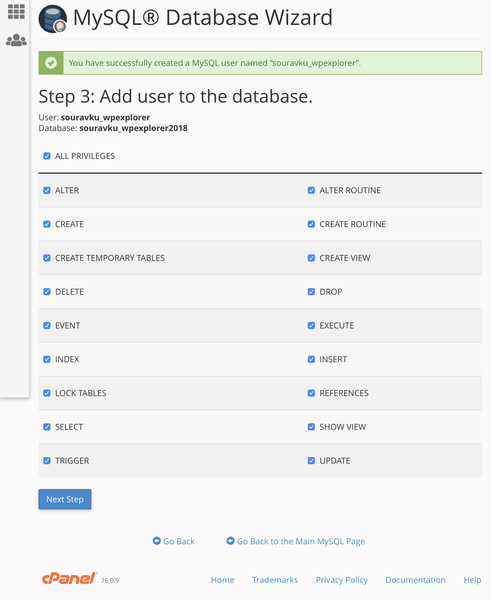
将新创建的用户的权限授予新数据库。
现在已创建新用户。在此步骤中,我们将向用户授予权限,以便他可以访问数据库。
- 只需单击ALL PRIVILEGES即可授予所有权限。
- 单击“下一步”继续。
- cPanel现在将按照指示对用户进行必要的更改。
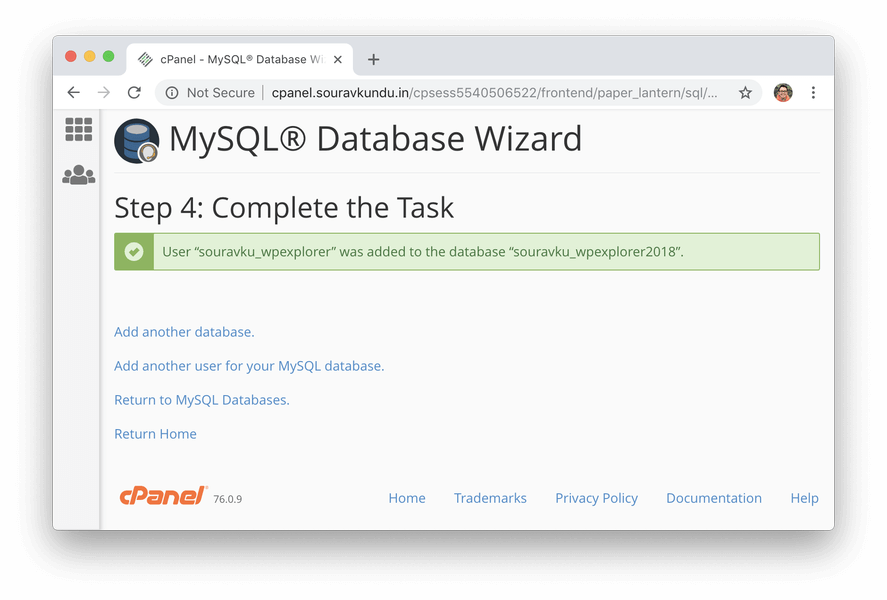
使用MySQL数据库向导在cPanel中成功创建并链接了新数据库和用户
完成!您已成功创建新数据库和用户。第2步结束。
3.最终配置(WordPress的5分钟安装)
现在我们已经完成了安装程序,让我们运行着名的五分钟WordPress安装。通过您的域(而不是通过cPanel)转到您的WordPress目录。在我们的例子中,它将是yoursite.com/ourwpsite。这将启动安装过程。
在第一步中,选择要继续的首选语言。
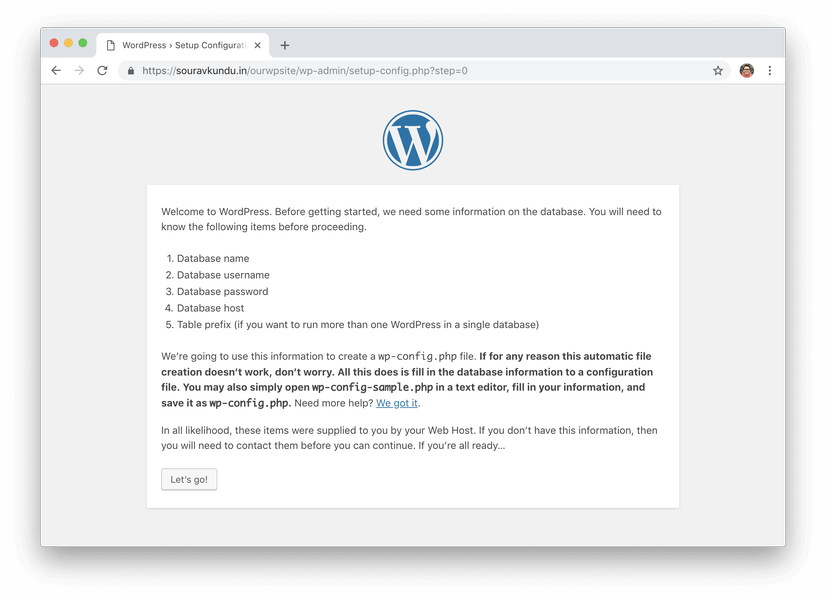
如果您的wp-config.php文件不可写,这是一些故障排除信息。在大多数情况下,安装应该没有任何打嗝。
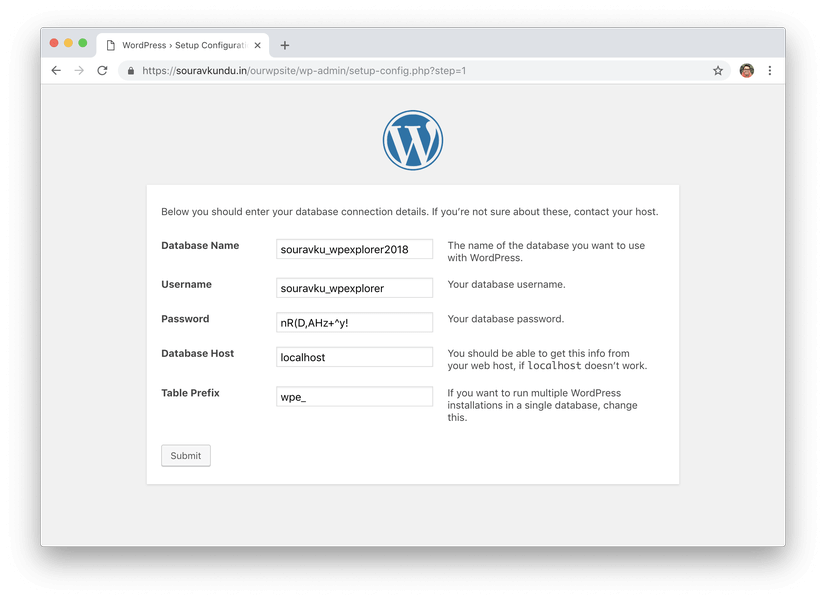
在WordPress的5分钟安装中输入数据库和用户信息
输入上一步的数据库信息。确保您的表前缀不是“wp_”,这使得黑客很难攻击您的网站。例如,我们使用了“wpe_”。选择字母数字值时最好。
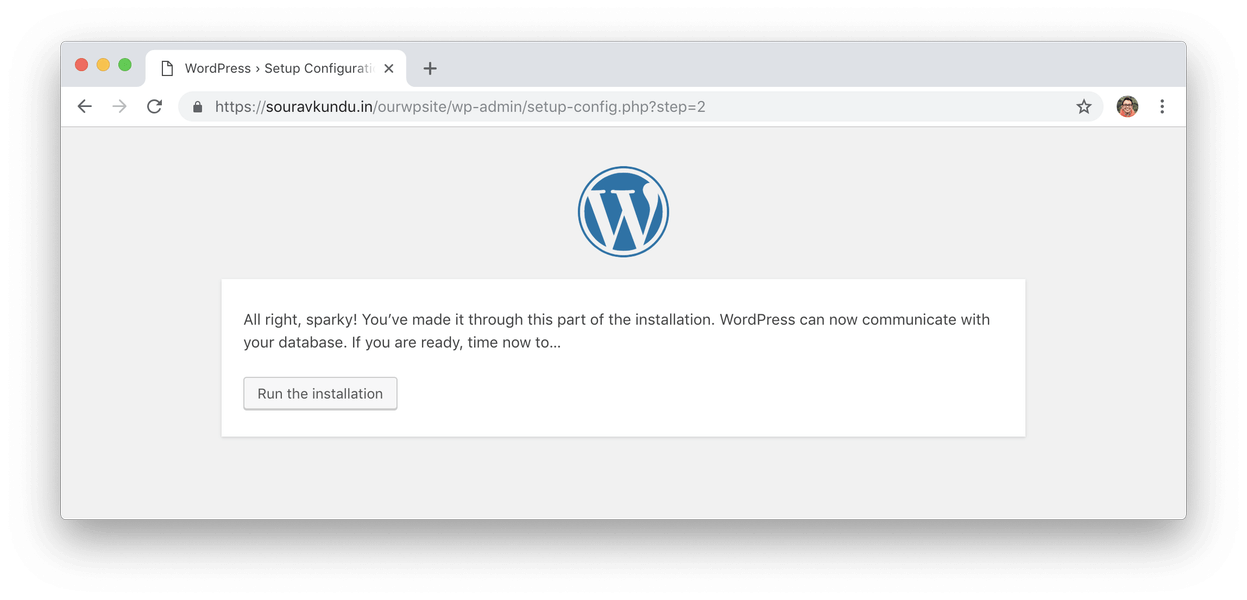
单击“运行安装”以开始安装过程。
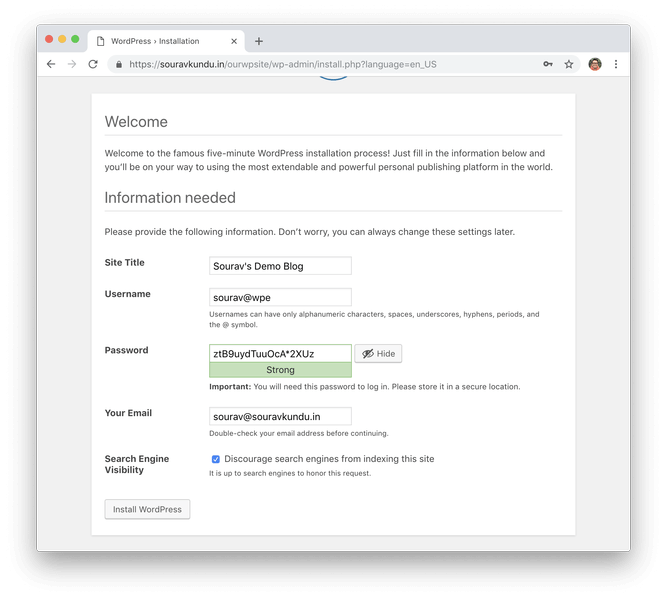
如果您看到上面的屏幕,则表示已成功安装WordPress。下一部分很简单,但很重要。
- 输入您要用于此WordPress设置的用户名,密码和电子邮件地址。将这些详细信息保存在PC中。
- 一旦关键步骤不是使用admin作为用户名,如我们所述 WordPress安全指南。
- 由于这是一个临时的实验性WordPress安装,禁用了搜索引擎索引。当您使用新网站时,您也应该这样做。您可以在站点中包含某些内容后启用它。
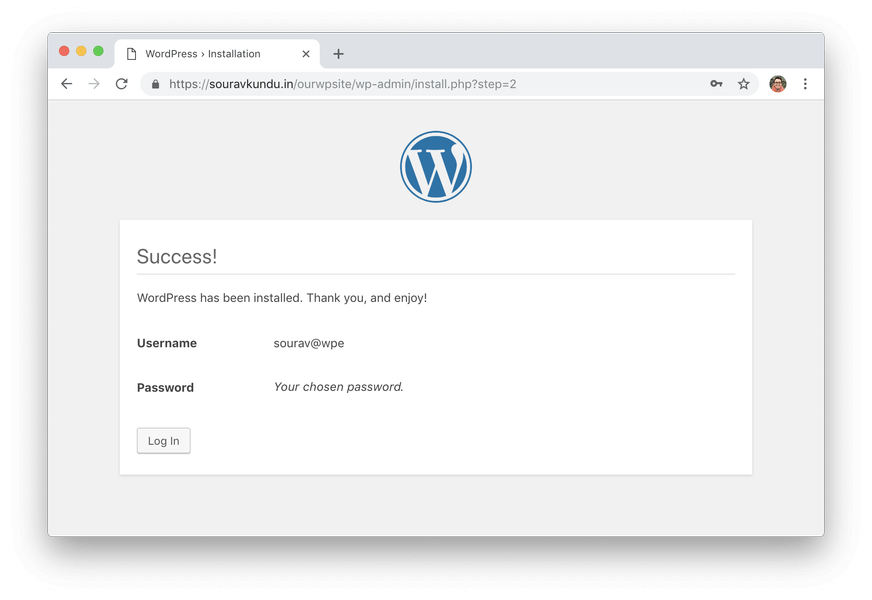
WordPress已成功安装,配置并可供使用
完成。我们已成功手动安装WordPress 100%。
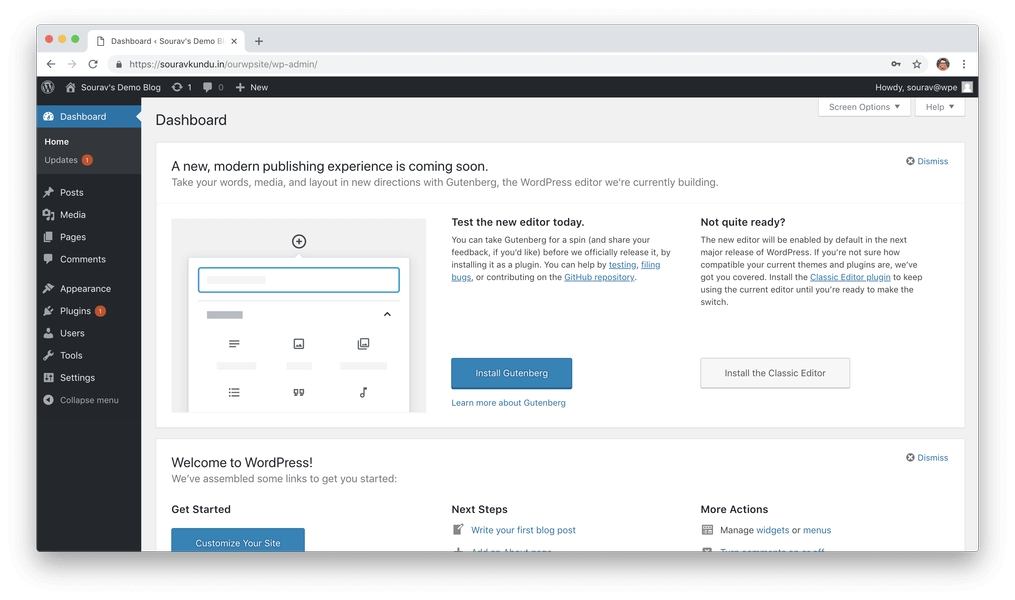
奖励:在cPanel中使用Softaculous手动安装WordPress
大多数共享托管公司都提供名为Softaculous的自动脚本安装程序以及cPanel。想想像Google Play商店或App Store一样的Softaculous。 Softaculous商店提供多个应用程序(也称为软件或脚本),只需点击几下即可安装。 WordPress是一个这样的CMS软件的例子,使用Softaculous只需点击几下即可安装。我们来看看如何:
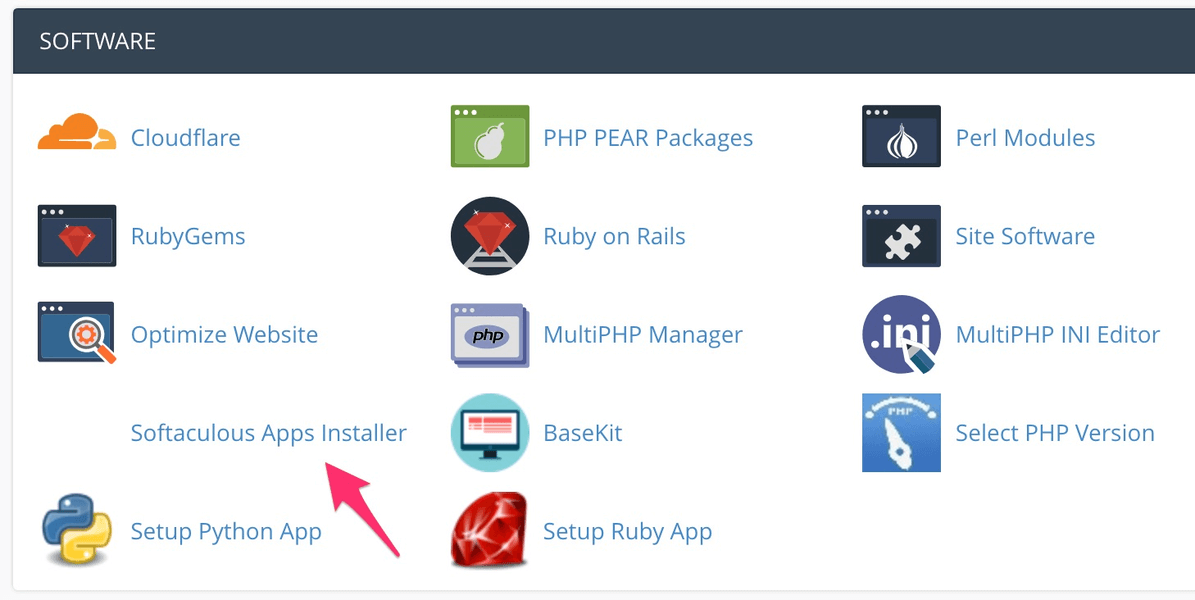
我们首先登录cPanel并启动Softaculous。
1.选择WordPress

接下来,我们选择使用Softaculous进行安装的WordPress CMS。如果您的Softaculous与我的不相似,您可以使用左上角的菜单转到Blogs> WordPress。
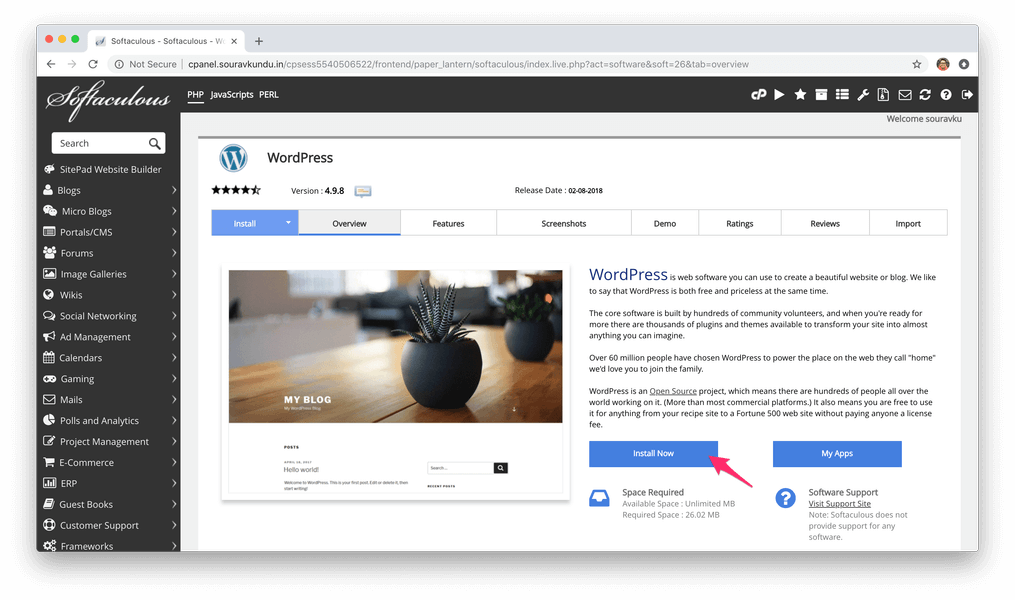
使用Softaculous启动WordPress安装过程
单击立即安装以创建WordPress的新安装。此外,您可以使用“我的应用程序”选项查看使用Softaculous完成的WordPress的所有现有安装。
2.配置设置

Softaculous中的WordPress安装位置设置
现在我们在此步骤中配置WordPress安装详细信息。
- 在大多数情况下,您将把“目录”字段留空。这样,WordPress将在您的基本目录中可用。
- 协议应该是HTTPS。
- 如果您的站点中有子域,则可以从“选择域”选项中选择它。
输入此信息后,我们向下滚动到下一步。
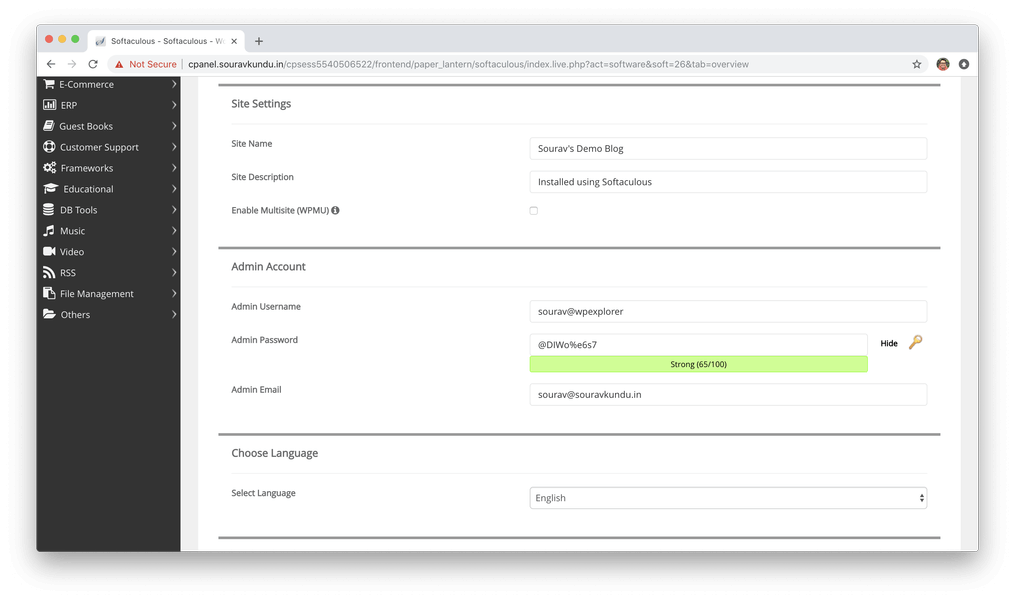
在本节中,我们输入我们的WordPress网站的名称,描述,管理员用户名,密码和电子邮件。请记住,不要将admin用作您的用户名,作为额外的安全措施。滚动到下一部分。
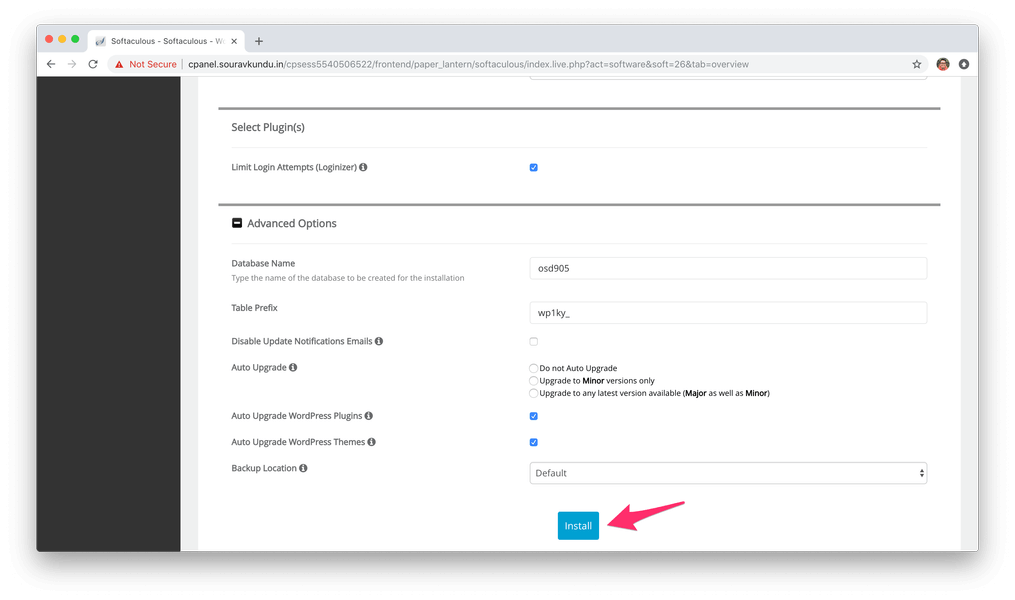
在此部分中,输入数据库名称和表前缀。别担心,我们不需要创建数据库和用户。 Softaculous将自动为我们做!
- 您还可以选择自动升级WordPress主题和插件选项,以启用此安装的自动更新。我建议启用此功能。
- 我们还安装了Limit Login Attempts插件作为额外的安全措施。在三次登录尝试失败后,该插件基本上会阻止来自IP的登录尝试15分钟。
完成后,您可以通过单击“安装”开始WordPress安装。
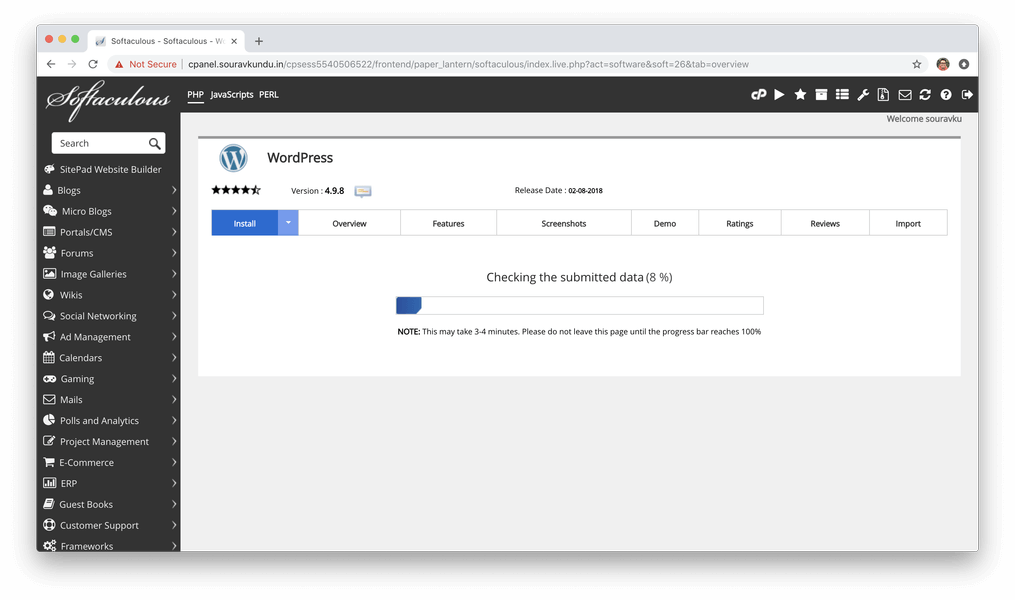
Softaculous然后验证提交的信息并开始安装过程。这通常需要不到一分钟。
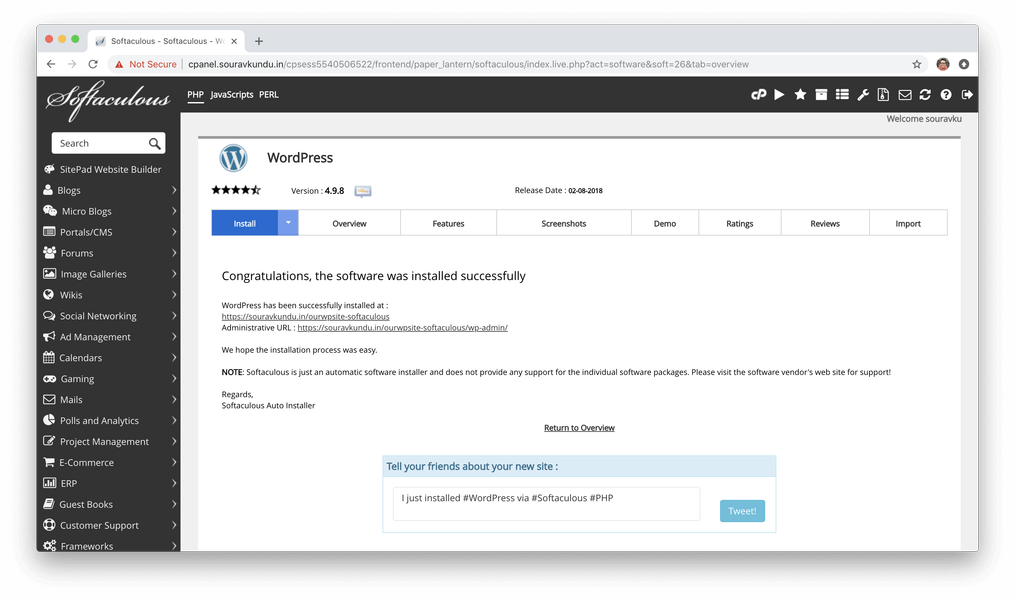
一旦Softaculous成功安装WordPress,您就会看到上面的屏幕。就是这样,使用Softaculous成功安装了WordPress。
为什么使用Softaculous(或其他自动脚本安装程序)?
使用Softaculous安装WordPress的最大优点是潜在的便利性。与手动安装过程不同,我们只需输入相关的站点信息,Softaculous负责其余的工作。它对于创建用于试用新主题或插件的快速网站非常有用。
但是,它缺少的一件事是能够在配置过程中禁用搜索引擎可见性。因此,一旦安装了WordPress,您应该登录并禁用搜索引擎可见性。这可确保您的域的现有SEO分数不会受到阻碍。
我们希望你喜欢这个“回归基础”教程,就像我喜欢写它一样!如果您有任何疑问,请发表评论或随时在@souravify上发推文给我。
如果您认为我错过了一步或对我们有任何建议;请告诉我们。我们很乐意听取您的意见!






