在本指南中,我们将学习:如何在 WordPress 中嵌入视频(初学者的 3 种方法)- 指南 2023
在您的网站上放置视频是增加兴趣和访问者在您网站上花费时间的一种行之有效的方法。您想知道如何使用最简单的方法在 WordPress 中嵌入视频吗?
在本文中,我们将通过 3 种不同的方式将视频嵌入到 WordPress 网页或帖子中。嵌入式视频托管在其他地方,例如 YouTube,但它们会在您的网站上显示和播放。
我们还将向您展示如何在 WordPress 中跟踪您的视频播放和其他统计数据。
为什么要将视频内容添加到您的 WordPress 网站?
现在浏览互联网的人希望在访问网站时获得完整、丰富的体验。这意味着您需要提供各种内容,以及促进互动的内容。将视频添加到您的网站可以实现这两个目标。
将视频添加到 WordPress 很难吗?
将视频添加到 WordPress 站点实际上非常容易。有多种方法,其中大多数只需要您复制并粘贴一个视频 URL 或一小段文本即可。
好吧,既然我们已经告诉过您嵌入视频是多么容易,那么让我们直接进入……。
在 WordPress 中嵌入视频的 3 种简单方法
我们将描述将视频嵌入 WordPress 帖子或页面的最简单方法。
- 使用 WordPress 插件嵌入视频
- 使用 WordPress 块编辑器嵌入视频
- 使用 WordPress 经典编辑器嵌入视频
我们将从将视频添加到 WordPress 的最强大、最有效的方法开始:使用专为管理 YouTube 视频内容而设计的插件。
方法 1:如何使用插件在 WordPress 中嵌入视频
WordPress 用户幸运地拥有大量插件选择,这些插件可以轻松向网站添加高级功能,即使对于初学者也是如此。
现在,任何人都可以在 WordPress 网站上嵌入视频文件,而无需任何编程或技术经验!
在本教程中,我们将使用 Smash Balloon 的YouTube Feed Pro来嵌入 YouTube 视频。
YouTube 是世界上最受欢迎的视频托管平台,而 Smash Balloon 可让您将 YouTube 内容直接放在您的网站上。
您可以从自己的帐户或其他帐户添加 YouTube 视频。您甚至可以创建搜索词并显示与您的搜索相匹配的视频!您还将有许多显示选项,从图库视图到单个视频。
要开始使用,您需要在 WordPress 上安装 Smash Balloon 的YouTube Feed Pro 插件。
安装并激活 YouTube Feed Pro
访问 Smash Balloon 并在此处获取您的 YouTube Feed Pro 许可证。个人计划可为您提供在单个网站上嵌入视频所需的所有功能 。
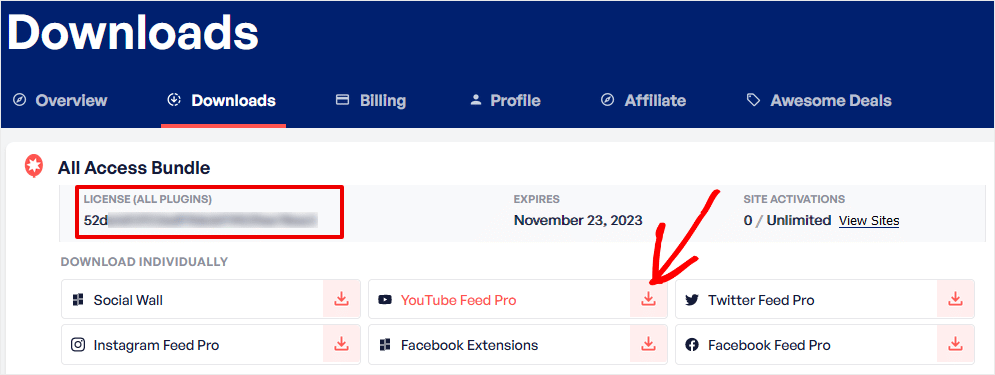
完成购买后,访问 Smash Balloon 上的我的帐户 » 下载页面以获取插件文件。只需单击YouTube Feed Pro旁边的下载图标即可将其保存到您的计算机。
在“下载”页面上时,您还应该继续并从“许可证”字段中复制您的许可证密钥。您将在下一步中将该许可证密钥输入 WordPress。
此时,您需要登录 WordPress 以完成安装。进入 WordPress 仪表板后,单击插件 » 添加新插件。然后,单击屏幕顶部的 上传插件按钮。
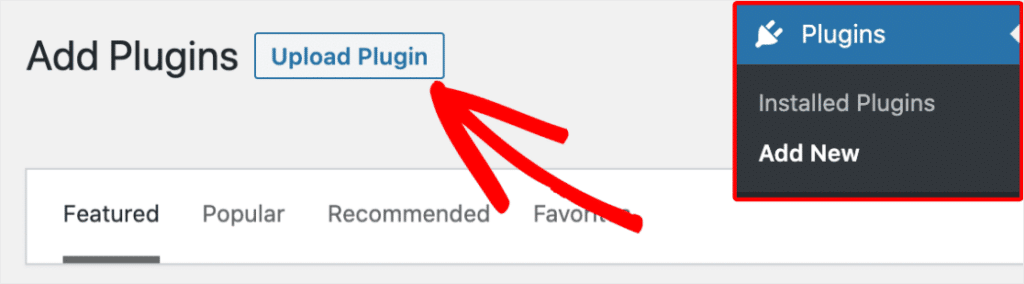
现在,选择您从 Smash Balloon 下载的文件,然后单击立即安装。
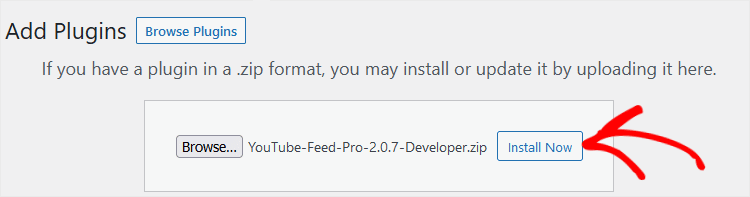
插件安装完成后,点击激活插件就大功告成了!要确认,请检查您的 WordPress 仪表板菜单中是否有一个名为YouTube Feed的新项目。
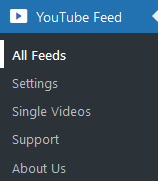
好的,完成设置的最后一件事。单击YouTube Feed » 设置并输入您之前从 Smash Balloon 帐户复制的许可证密钥。粘贴密钥后,单击激活以完成。
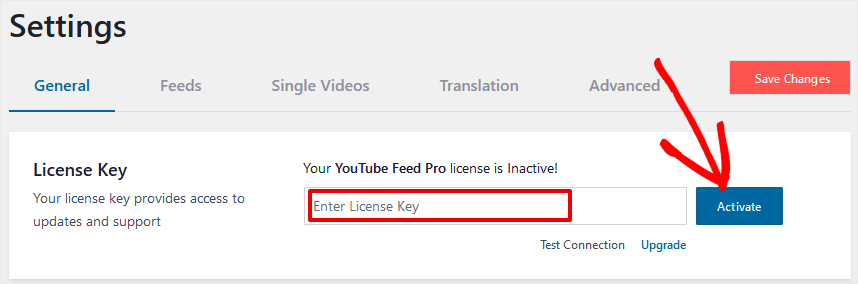
就是这样,让我们继续创建一个新的视频源以嵌入到 WordPress 中。
创建新的视频源
要在插件中制作新的视频提要,请单击菜单中的所有提要。由于您还没有任何提要,因此该屏幕会显示新提要向导。您可以单击添加新按钮。

现在,您将看到可以使用 Smash Balloon 嵌入的各种提要类型。您在这里有 6 个选项:
- 频道– 显示所选频道上所有视频的提要
- 播放列表– 显示您从频道中选择的播放列表
- 收藏夹– 显示任何用户最喜欢的视频
- 搜索– 显示符合您选择的搜索条件的视频
- 直播– 显示当前和即将到来的直播视频
- 单个视频– 让您策划要嵌入的单个视频列表
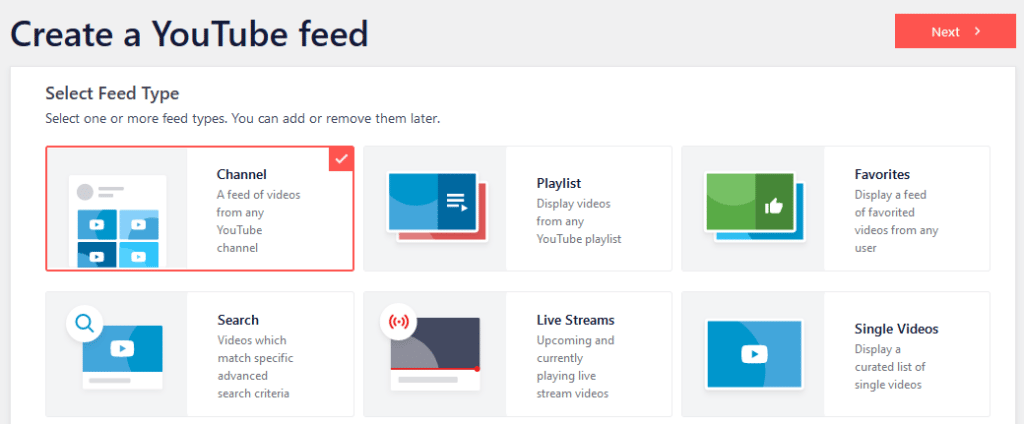
选择您希望在您的网站上显示的 Feed 样式,然后点击Next。
在这里,系统会提示您使用频道 ID或用户名连接您的 YouTube 帐户。
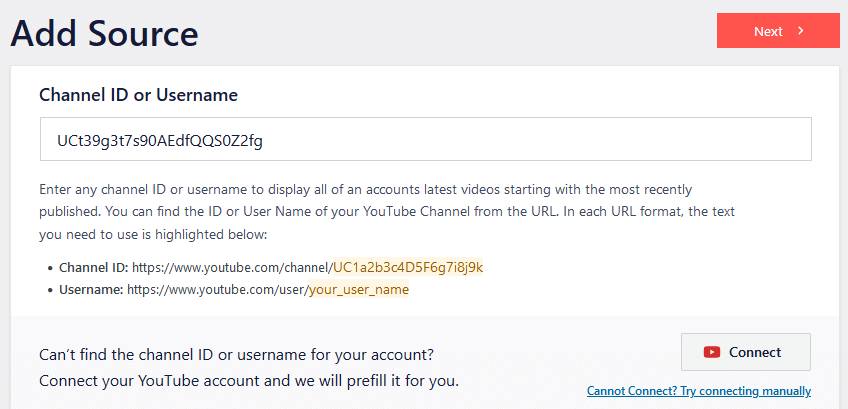
您的频道 ID 是由字母和数字组成的字符串,当您在 YouTube 的频道信息中心中时,您会在 URL 中找到这些字母和数字。通道ID如红框所示:

当您访问频道主页时,您的用户名会显示在网址中。例如,在此 URL 中www.youtube.com/@Monsterinsightsplugin,用户名是@Monsterinsightsplugin。
在框中输入这两项中的一项,然后单击“下一步”。此时,系统会要求您输入 YouTube API 密钥或选择要连接的帐户。
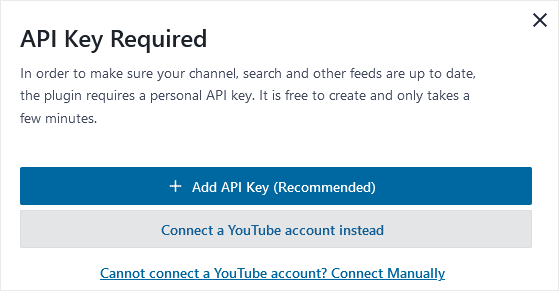
最好的选择是输入来自 Google 的 API 密钥来验证您的 YouTube 帐户。只需遵循这个简单的指南即可从 Google 获取免费的 API 密钥。
设计和定制您的嵌入式视频源
输入 API 密钥后,您将选择一个模板来开始您的设计。别担心,您以后可以轻松更改它。
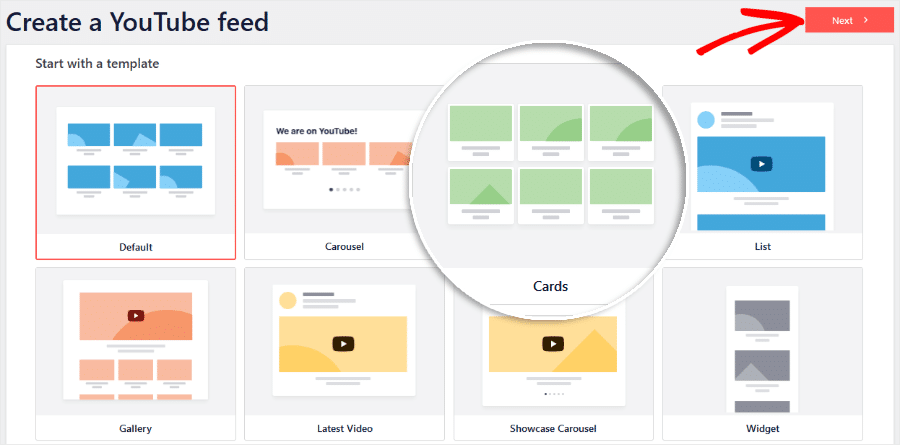
单击下一步继续。您的提要已准备就绪,但现在您有机会对其进行自定义,使其完全符合您在提要编辑器中的喜好。
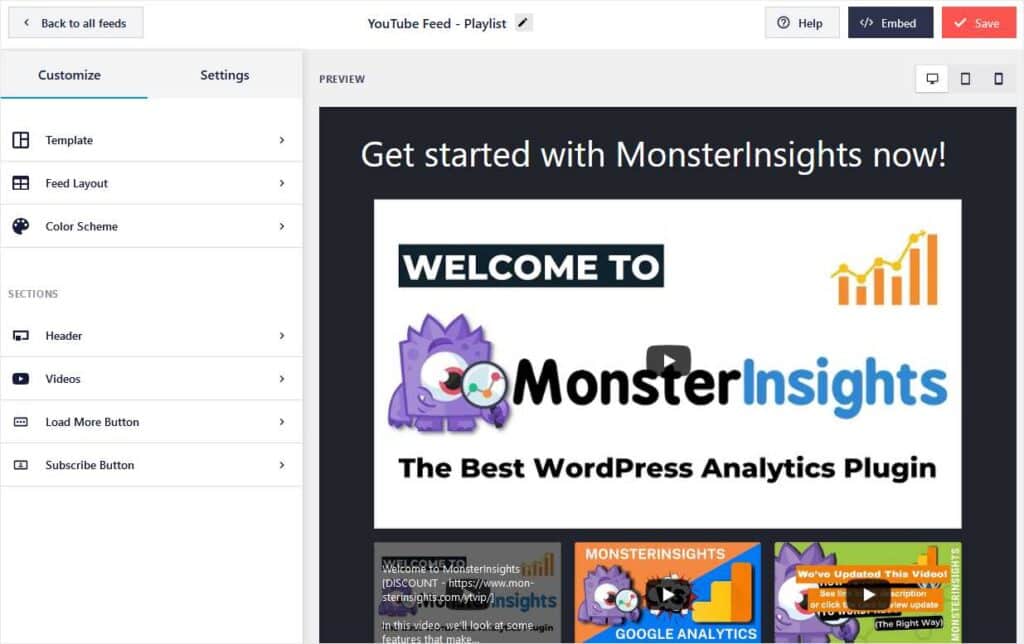
您可以在此处更改模板并预览它们的外观。您还可以选择编辑布局、颜色、标题、按钮和视频播放器外观。
在“设置”选项卡中,您可以更改提要类型和来源、设置要显示的视频的过滤器以及更改其他高级设置。
如果您对预览屏幕中的视频提要外观感到满意,请单击“保存”按钮。您的 Feed 已全部设置好并可以发布了,干得好!
在 WordPress 上发布您的视频源
要在 WordPress 上将您的 YouTube 提要发布为嵌入式视频,请单击提要编辑屏幕中的嵌入按钮。确保先保存所有更改!
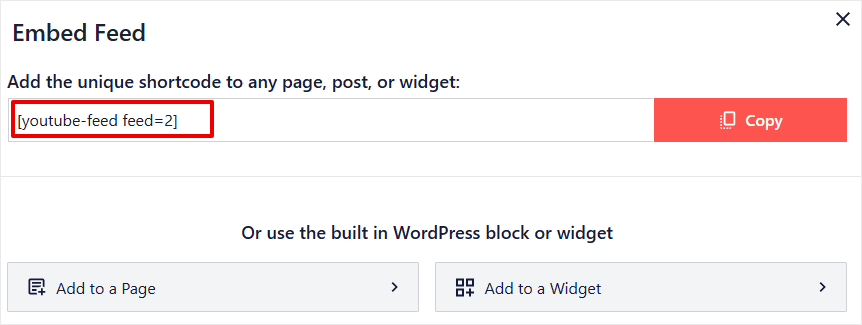
嵌入提要框打开。这为您提供了 3 个嵌入视频源的选项。
首先,您可以复制短代码并将此文本放入任何页面、帖子或小部件中。
其次,您可以单击添加到页面按钮以查看所有已发布页面的列表。选择一个页面并单击添加以立即在编辑模式下打开它。然后系统会提示您选择一个名为Feeds for YouTube的块。

只需单击该块,您的提要就会放在页面上!
最后,如果您想在 WordPress 小部件中嵌入视频,您可以单击“添加到小部件”按钮。小部件屏幕将打开并使用您的短代码创建一个小部件。将小部件放置在您想要的任何位置,边栏、页脚或其他小部件位置。
好的,我们关于使用YouTube Feed Pro等功能强大的插件在 WordPress 中嵌入视频的教程到此结束。正如我们所承诺的,现在我们将了解如何在没有插件的情况下添加视频。
如何在没有插件的情况下将视频添加到 WordPress
现在,也许您的视频托管在 YouTube 以外的其他服务上。您仍然可以轻松地将这些视频嵌入您的 WordPress 网站。
我们将向您展示两种无需插件即可在 WordPress 中嵌入视频的方法。一种方法使用 WordPress 块编辑器,另一种方法适用于经典编辑器。
不幸的是,这些方法实际上只适用于添加单个视频。因此,如果您想要图库或轮播显示类型,或者想要显示多个视频、播放列表等,您需要坚持使用插件。
让我们从块方法开始……。
方法 2:如何使用 WordPress 块嵌入视频
您是否在页面编辑屏幕中使用 WordPress 的古腾堡块编辑器?如果是这样,我们就有了一个使用块嵌入视频内容的超级简单的解决方案。
首先,您将在 YouTube 或其他服务上打开要嵌入到您网站上的视频。然后单击共享按钮。这是它在 YouTube 中的样子:
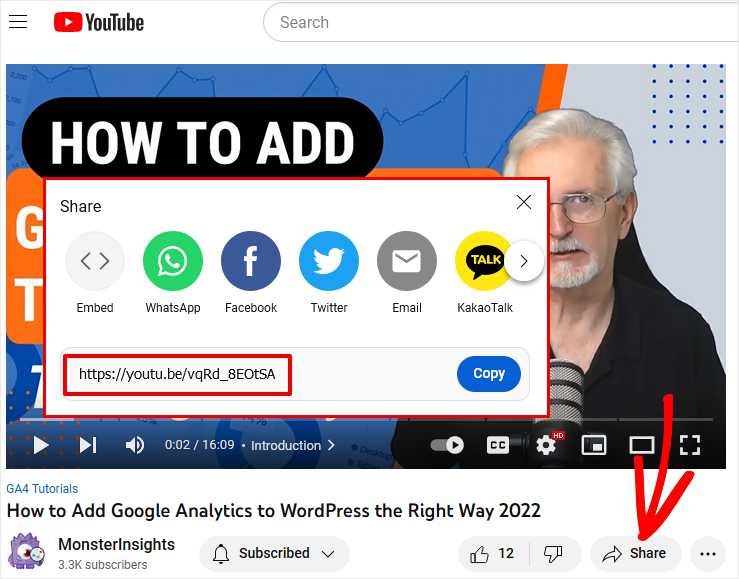
“共享”对话框打开,其中包含视频的可共享链接。单击复制按钮复制该链接。
现在,在 WordPress 中打开一个页面或发帖,然后将光标放在您想要嵌入视频的位置。
虽然您可以先选择块类型,但也可以只将链接粘贴到默认的段落块中。如果 WordPress 支持视频服务,它会自动更改块类型。
下面是共享链接在 Vimeo 中的样子:
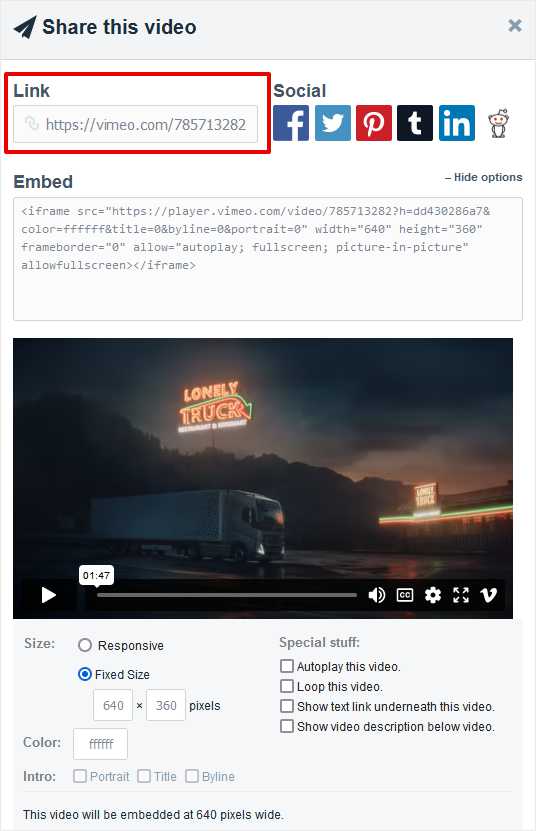
将此链接粘贴到 WordPress 的块编辑器后,如果视频出现,这就是您所要做的!
如果视频不显示,则 WordPress 可能不支持您复制链接的视频服务。这是 WordPress 中可用的 <embed> 块的示例。
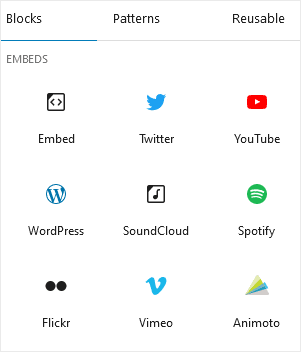
如您所见,支持多个视频平台,包括 YouTube、Vimeo、Animoto 等。如果您的平台不受本地支持,您还可以使用一个通用的Embed块。
如果您想使用其本机块将您的视频嵌入 WordPress,只需搜索您的视频平台的名称。将块添加到您的 WordPress 页面,然后将您的视频 URL 粘贴到提供的字段中。这是 WordPress 页面编辑器中的 Vimeo 块:
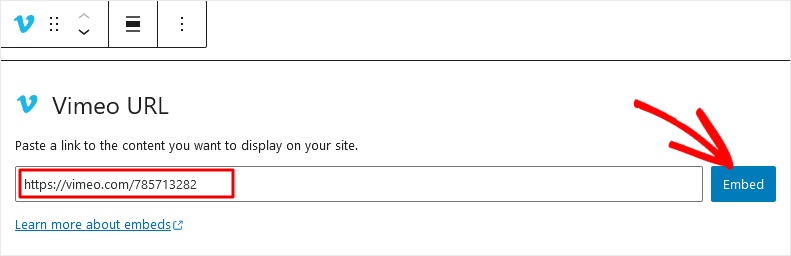
这就是在 WordPress 块编辑器中添加视频的全部内容。很简单!
方法 3:如何在 WordPress 经典编辑器中嵌入视频
如果您仍在使用 WordPress 中旧的经典编辑器,嵌入视频仍然很容易。该过程略有不同,让我们来看看。
WordPress 经典编辑器有两个选项卡:视觉和文本。如果您在“视觉”选项卡中编辑页面,您可以简单地通过 URL 链接来共享来自您的服务的视频(如果 WordPress 支持的话)。
(阅读更多) 使用 Print Friendly 像爷爷一样打印整个互联网
因此,Visual 选项卡基本上就像块编辑器一样工作。将您的视频 URL 链接粘贴到页面中,WordPress 会自动配置视频。
但是,如果您想使用“文本”选项卡添加视频,则不能使用 URL 链接。您需要从视频服务中获取嵌入代码。
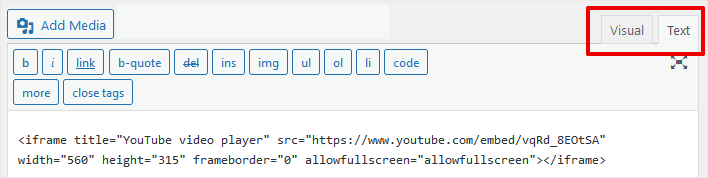
在 Vimeo 中,它位于嵌入框中,如上图所示。只需复制此代码并将其粘贴到 WordPress 文本选项卡内的 HTML 代码中。
在 YouTube 中,您需要单击共享对话框中的嵌入按钮。

然后,您会看到将视频嵌入 WordPress 所需复制的代码。
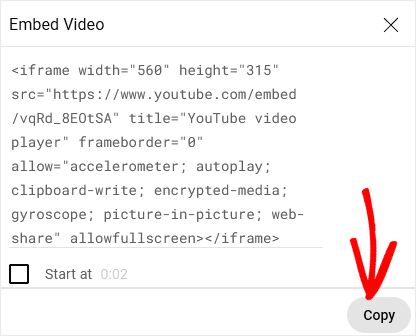
将您的代码粘贴到您希望视频出现的位置,您就完成了。保存并预览您的新嵌入视频!
如何使用 MonsterInsights 跟踪视频播放
一旦您的视频开始为您的网站吸引更多流量,您就会想确切地了解用户是如何与该内容互动的。
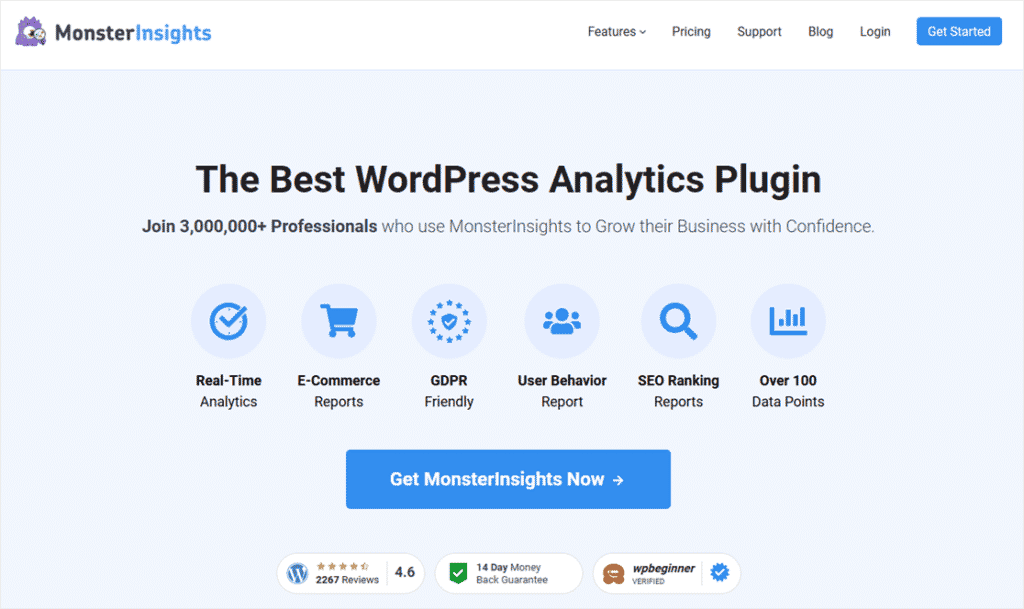
当您使用 MonsterInsights(适用于 WordPress 的最佳 Google Analytics 插件)时,您可以直接在 WordPress 仪表板中查看视频统计信息。而且,该插件会自动设置视频跟踪,因此您不必担心向您的网站添加自定义代码或标签。
MonsterInsights 支持 WordPress 中的 YouTube、Vimeo 和 HTML5 视频跟踪。
为了获得高级视频跟踪功能,您需要 MonsterInsights Plus 计划或更好的计划。
安装 MonsterInsights 插件后,您可以激活媒体插件以访问媒体报告。然后,要在 MonsterInsights 中查看您的视频播放统计信息,请转到Insights » Reports并单击Media选项卡。
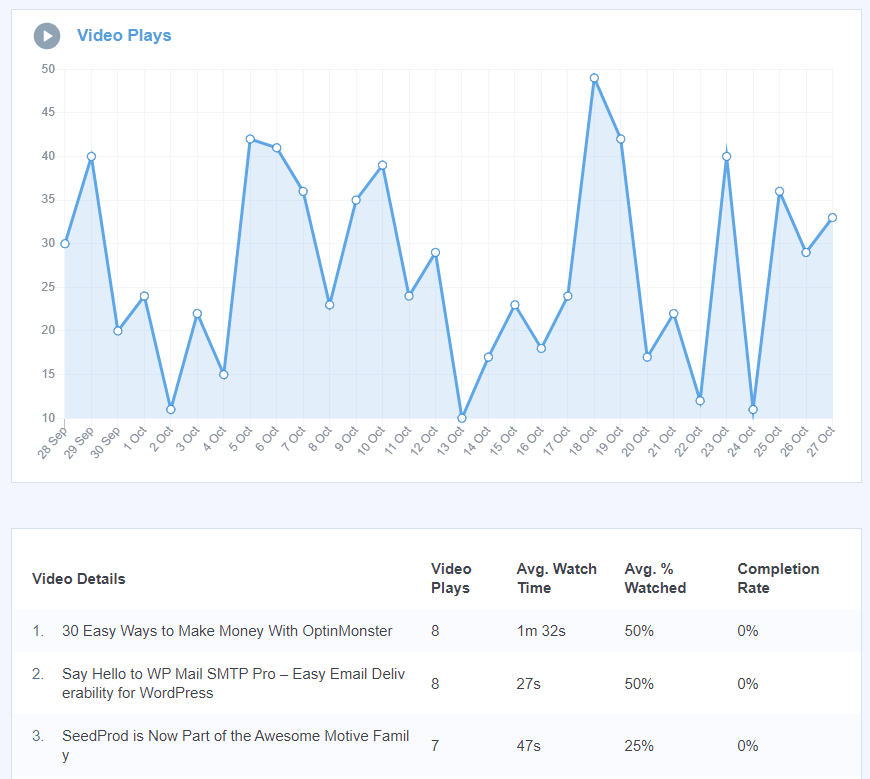
在这里,您会看到一个显示所有视频播放量的图表。在此之下,您可以获得单个视频的列表以及每个视频的播放次数,以及这些高级视频统计信息:
- 平均观看时长(分钟)
- 观看视频的平均百分比
- 完成整个视频的观众百分比
这些数据可以通过多种方式为您提供帮助。您可能希望将平均观看百分比和完成率较低的视频换成表现更好的视频。
或者,如果观众提前退出,请找出您的视频内容中有哪些内容不能满足观众的需求。现在,您有确凿的数据可以了解观众何时失去兴趣并停止参与。
当然,MonsterInsights 为您提供了 Google Analytics 所需的所有指标和分析数据,而不仅仅是视频跟踪。
我们关于在 WordPress 中嵌入视频的教程到此结束。如果您喜欢这篇文章,您可能想阅读 Google Analytics 中的转化跟踪指南。






