需要一种在不降低质量的情况下放大图像的方法吗?
值得庆幸的是,有一些“智能”工具可以帮助您轻松放大图像,而不会出现像素化问题,如果您只是尝试使用“笨拙”的照片编辑工具来增加图像的尺寸,就会遇到这种问题。
你所做的就是插入你的照片。然后,这些工具使用一些奇特的算法来生成一个看起来非常棒的放大版本。在这篇文章中,我测试了五种最好的图像放大工具,我将与您分享这些工具和测试结果。
在不降低质量的情况下放大图像的工具
以下是我将要测试的一系列工具:
- 高档图片
- He1
- 影像放大机
- 重塑
- GIMP
在不降低质量的情况下调整图像大小和放大图像的最佳工具
为了帮助您了解这些工具的工作情况,我使用一些示例图像运行了自己的测试。
为了在测试过程中保持一致性,我在运行每个图片放大工具时都使用了以下两张图片。重点是显示详细图像的结果,并证明如果您从较大的文件开始,质量通常会更好。
我还对每张图片进行了两次测试:原始尺寸的 2 倍和原始尺寸的 8 倍。单击任何测试图像以查看全尺寸图像。
原图 1:
600 x 400 px // 82 KB // JPG //点击放大

原图 2:
300 x 200 px // 23.9 KB // JPG //点击放大

在不降低质量的情况下放大图像的五个最佳工具
1.高档图片
UpscalePics提供多种免费图像高档元素,以及实惠的定价计划。在线缩放器不需要下载软件,但事实证明它是扩展图像大小的更有效工具之一。
 主要特征:
主要特征:
- 基于浏览器——无需下载软件。
- 该工具利用人工智能根据过去的优化为您的照片添加额外数据。
- 上传过程中纹理和色调得到改善。
- 在上传过程中,JPEG 压缩伪像会从您的图像中去除。
- 它是我们测试过的最简单、最快的工具之一,可以在不损失质量的情况下扩展图像的大小。
价钱
免费计划允许上传 10 张图片。
一旦超过免费调整大小,将适用以下定价:
- 每月 4 美元,可无限制使用、最高 8 倍放大、无图像大小限制和优先放大。
- 每张图片——每张图片的定价随着您购买更多图片而提高。20 张图片 2 美元,100 张图片 8 美元,200 张图片 12 美元。
试验结果
与其他工具相比,照片的实际文件大小增加了不少。当扩展到更大的文件时,第一张图片有很多细节。第二张(较小的原始文件)照片在为这篇博文缩小时看起来还不错,但真正的全尺寸照片有明显的失真(单击图像以在新选项卡中打开它)。
图 1 的结果:
- 增加 2 倍
- 1200 x 800 像素
- 2.30 MB
- 看大图
- 增加 8 倍
- 4800 x 3200 像素
- 29.4 兆字节
- 看大图
图 2 的结果:
- 增加 2 倍
- 600 x 400 像素
- 639 KB
- 看大图
- 增加 8 倍
- 2400 x 1600 像素
- 7.82 MB
- 看大图
2. On1调整大小
On1 Resize是一款高级桌面软件,具有多种功能,可用于扩展图像尺寸、创建可打印图形以及模拟照片在打印时的实际外观。
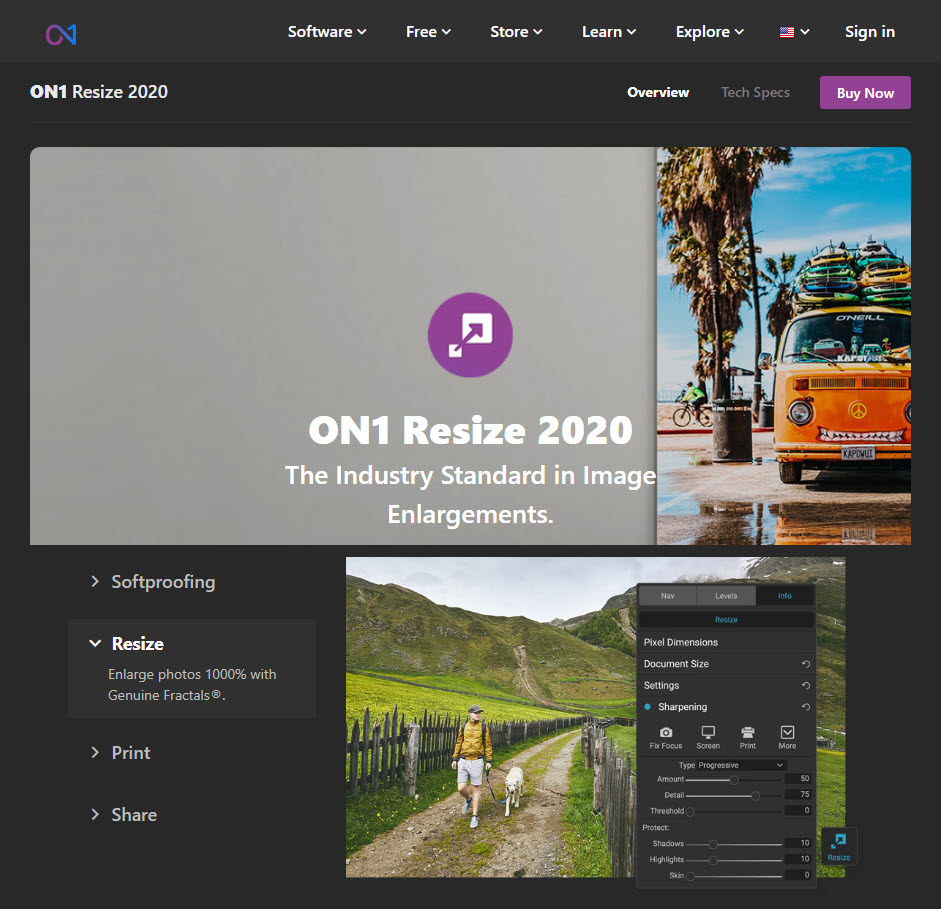 主要特征:
主要特征:
- 将照片大小调整为原始大小的 1,000% 的选项。
- 一种称为软打样的功能可用于模拟真实印刷品在计算机屏幕上的样子。
- 利用打印工具获得最时尚的真实外观。
- 批量处理。
- 原始图像编辑。
- 访问与 Photoshop 等其他软件的集成。
- 它具有快速浏览解决方案,可在数千张列表中快速查找图像。
- 从 On1 访问许多其他工具,如视频编辑器、移动编辑器等。
价钱
On1 提供免费试用版来测试该软件。之后,定价如下所示:
- 49.99 美元,用于在五台计算机上安装 On1 Resize 并获得 Lightroom 和 Photoshop 应用程序。
- 99.99 美元的 On1 以及全景、图层、显影、人像和 HDR 效果包。
试验结果
自然地,文件大小随着所有测试而增加。它们并没有变得太大,所有的扩展都与尺寸相关。Image 1 的第一次测试质量很高,但外观较柔和。有趣的是,图像 1 的第二个(更大的)转换结果更加清晰。这是一个美丽的转变。
图 2(较小的原始文件)有类似的结果。第一个测试(2 倍大小)呈现出更柔和的图像,较大(8 倍大小)的文件最终看起来更好一些。不如 Image 1 测试干净,但也不错。很明显,Image 2 结果有像模糊这样的失真。
图 1 的结果:
- 增加 2 倍
- 1200 x 800 像素
- 622 KB
- 看大图
- 增加 8 倍
- 4800 x 3200 像素
- 7.56 MB
- 看大图
图 2 的结果:
- 增加 2 倍
- 600 x 400 像素
- 186 KB
- 看大图
- 增加 8 倍
- 2400 x 1600 像素
- 2.10 MB
- 看大图
3. ImageEnlarger.com
ImageEnlarger.com拥有最简单的界面。有些人可能喜欢这个,但其他人会注意到它看起来像是 2000 年代初期的东西。
话虽如此,您无法击败该过程的简单性。您上传一张图片,选择一种格式,然后选择所需的尺寸。
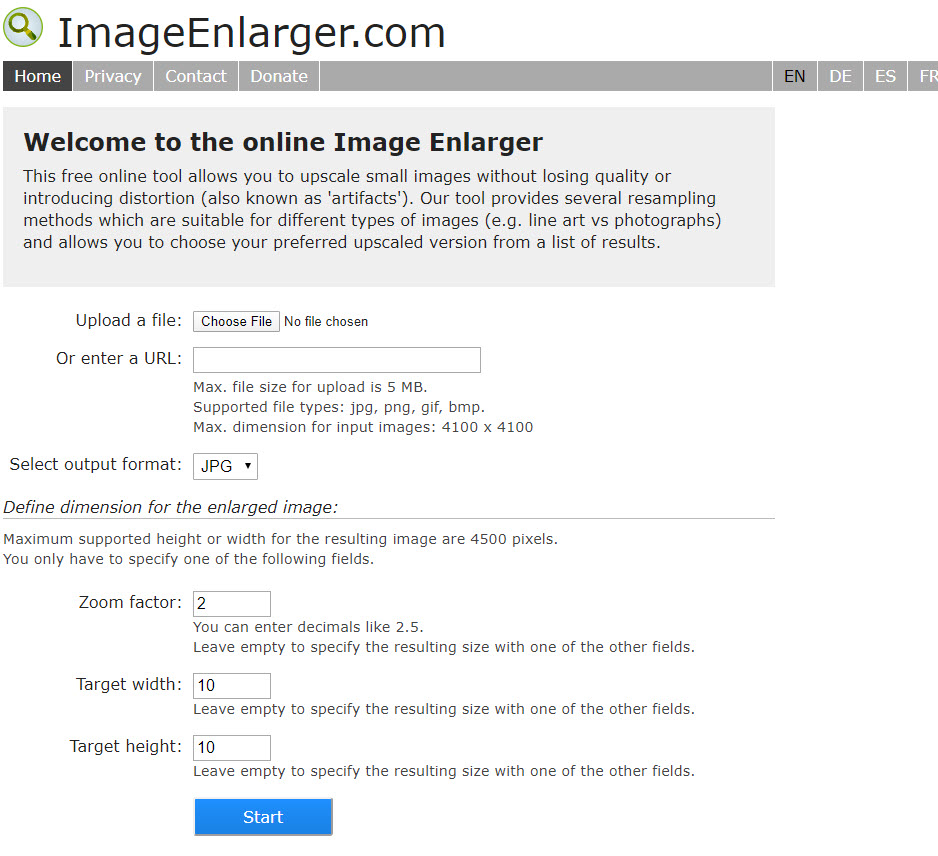 主要特征:
主要特征:
- 在几秒钟内上传文件。
- 界面在线,无需下载软件。
- 您可以上传 JPG 和 PNG 文件并调整其大小。
- 选择根据百分比缩放图像。
- 或者选择一个目标宽度或高度。
- 该网站以多种语言提供相同的工具。
价钱
ImageEnlarger.com 工具是完全免费的,带有捐赠按钮以支持开发人员。
试验结果
ImageEnlarger.com 的所有测试都使最终文件大小比竞争对手小得多。
图 1 的两项测试结果都比我预期的要好得多。我认为每张放大照片的分辨率都比此列表中的所有其他工具质量更高——至少无需触及任何编辑功能。
Image 2 测试是另一回事。随着图像越来越大,它们每个都有明显的模糊和轻微的颜色变化。只要原始文件不太小,ImageEnlarger.com 似乎可以提供快速、高质量的放大照片。
还有一个最大宽度限制,当试图在不降低质量的情况下使图像变大时,这是一个无赖。
图 1 的结果:
- 增加 2 倍
- 1200 x 800 像素
- 162 KB
- 看大图
- 增加 8 倍
- 4500 x 3000 像素(这是此工具的最大宽度)
- 940 KB
- 看大图
图 2 的结果:
- 增加 2 倍
- 600 x 400 像素
- 47.1 KB
- 看大图
- 增加 8 倍
- 2400 x 1600 像素
- 284 KB
- 看大图
4.重塑
Reshade是免费的桌面软件,主要用于增加图像照片的大小并在此过程中增强这些照片。我喜欢它是一款没有任何高价标签的轻量级软件。更不用说,您可以批量上传图片。
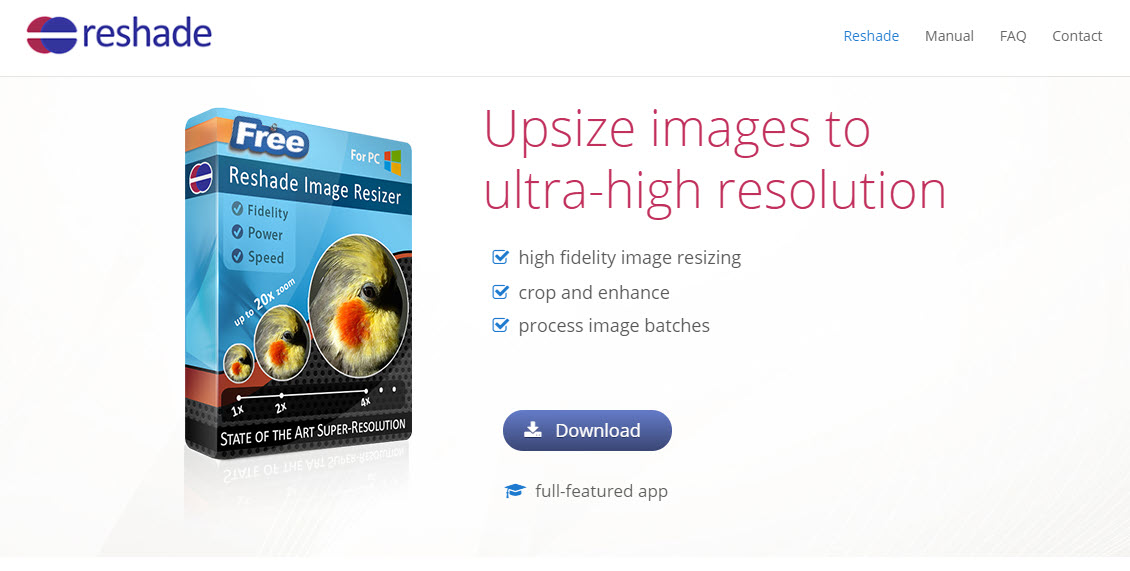 主要特征:
主要特征:
- 主要功能是在不降低质量的情况下增加照片的尺寸。
- 您可以在编辑器中裁剪和增强照片。
- 为较大的集合提供批处理。
- 您可以上传和增强各种格式,例如 JPG、TIFF 和 PNG。
- 调整大小后,您不会受制于软件为您提供的功能。之后您可以重新对焦并锐化照片。
价钱
Reshade 对 Windows PC 是免费的。
试验结果
Reshade 在将文件大小保持在低端方面做得非常出色,同时仍然保持人们对数码照片的期望质量。
Reshade 似乎采用了矢量调整策略,它允许您向较大的照片添加类似动画的元素以填充数据。只要您不过度使用此功能,您的照片就会保持清晰多彩的外观。如果做得好,它们甚至看起来有点像画作。
Image 1 测试看起来都很漂亮。
Image 2 测试对它们来说更加模糊,但与我们测试过的其他工具相比,它们仍然更胜一筹。我确信我可以使用可用的简单后处理工具来改进结果。
总的来说,我认为 Reshade 在此列表中的每个工具中都有最好的结果。
图 1 的结果:
- 增加 2 倍
- 1200 x 800 像素
- 231 KB
- 看大图
- 增加 8 倍
- 4800 × 3200
- 1.42MB
- 看大图
图 2 的结果:
- 增加 2 倍
- 600 x 400 像素
- 66.5 KB
- 看大图
- 增加 8 倍
- 2400 x 1600 像素
- 461 KB
- 看大图
5. GIMP
GIMP是 Photoshop 的开源替代品。这是一款流行的照片处理软件,您可以将其下载到桌面。GIMP 的伟大之处在于它有大量的追随者供您研究功能,并且您可以使用该软件做的事情没有限制。它远不止是一个图像放大机。
 主要特征:
主要特征:
- 单击按钮放大照片,并从多种调整大小的格式中进行选择。
- 您会收到一个可定制的桌面界面,用于完成照片处理。
- 增强照片并对它们进行数字修饰以进行打印。
- 编辑数十种图像格式。
- 放大照片时,可以从多种插值方法中进行选择。
- 以提供的多种语言之一运行 GIMP。
价钱
GIMP 是免费的。
试验结果
我发现为质量插值选择“无”可获得最佳结果。但是,这取决于图像大小,因此在调整大小时可以随意调整这些。
生成的文件大小与尺寸无关,我不明白这一点。这让我觉得与缩放器不一致。例如,2400 x 1600 像素的文件为 167 KB,而 600 x 400 像素的文件为 249 KB。我假设这些会被逆转。
不管怎样,Image 1 的两个测试都令人惊叹。细节保留了下来,颜色变化很小,深度也很漂亮。
GIMP 在图像 2 上遇到了很大的困难。我无法让它工作,这让我相信您必须有一张稍大的原始照片,GIMP 才能成为在不损失质量的情况下放大图像的可行解决方案。
图 1 的结果:
- 增加 2 倍
- 1200 x 800 像素
- 650 KB
- 看大图
- 增加 8 倍
- 4800 x 3200 像素
- 4.60 MB
- 看大图
图 2 的结果:
- 增加 2 倍
- 600 x 400 像素
- 249 KB
- 看大图
- 增加 8 倍
- 2400 x 1600 像素
- 167 KB
- 看大图
哪种照片放大机最适合您?
我建议尝试所有这些,并可能在您的计算机上安装一两个。这样做的原因是所有照片的调整大小都不同。一些工具可以更好地处理动画或矢量样式的图形。其他人在详细的风景图像方面表现出色,但在动画(如徽标)方面表现不佳。
你能在不损失质量的情况下调整#images 的大小吗?5 图像大小调整 #tools 测试 ? 点击鸣叫
根据图像质量和文件大小,这是我的最终排名:
- ?重塑
- ?GIMP
- ?高档图片
- ?ImageEnlarger.com,On1Resize
调整图像大小后,您仍然希望对其进行优化,以便较大的图像不会减慢您的网站速度。为了帮助您做到这一点,请查看以下一些指南:
- 如何优化 WordPress 图片
- 最好的 WordPress 图像优化器插件
- 最好的在线图像优化工具






