在本教程中,我们将向您展示如何使用 WP Sheet Editor – Users 插件在 WordPress 中导出和导入用户。
如果您想:
- 创建所有 WordPress 用户的备份
- 更新 CSV 文件中的用户并将更改或新用户导入 WordPress
- li>
- 将用户从一个站点移动到另一个站点
- 将内容从一个站点移动到另一个站点并将内容与用户相关联
p> 您需要获得 WP Sheet Editor – Users 插件,它允许您在电子表格中管理您的 WordPress 用户。
您可以在此处下载该插件:
下载 WordPress 用户电子表格插件 – 或 – 检查功能
.vg-buy-now-wrapper{margin: 1.5em auto;max-width:700px;border:1px solid #ddd;border-left:0;border-right:0;color:#000}.vg-buy-now-wrapper .vg-buy-now-shortcode {color:#fff!important;padding:10px;font-family:”Roboto”,Sans-serif;text-transform:uppercase;background-color:#1769c5;border-radius:8px;clearance:both;display: inline -block}.vg-buy-now-wrapper .vg-buy-now-shortcode:hover{opacity:.9}
安装并激活插件后,按照以下步骤导出或导入用户帐户。
首先,转到 Sheet Editor > Edit Users 打开 Users 电子表格。
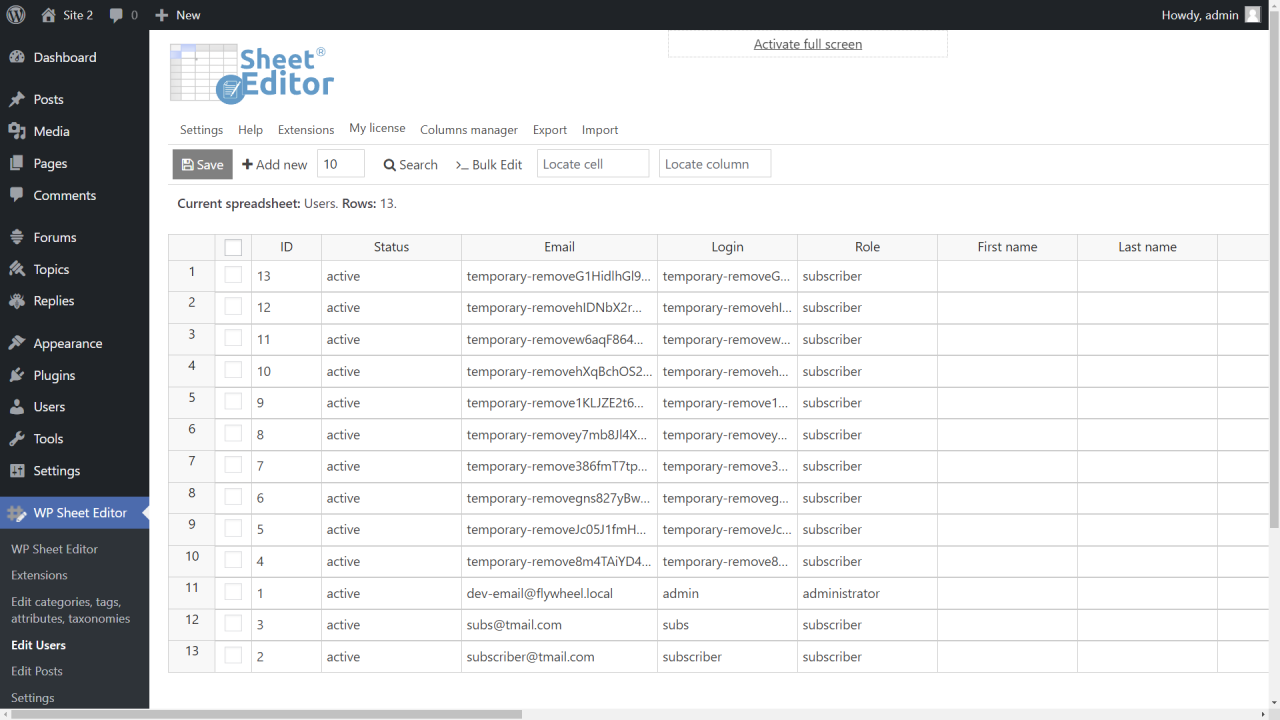
1-添加WordPress用户导出为 CSV 文件
打开导出工具。
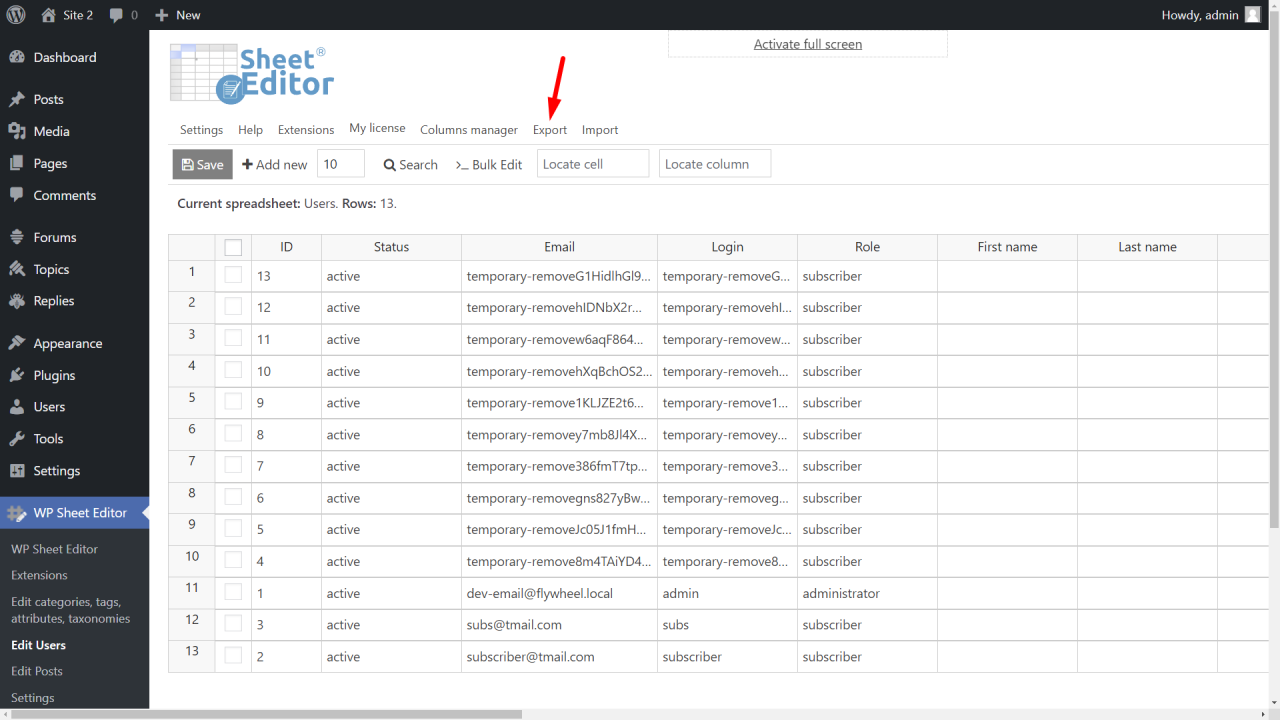
现在选择这些值导出您的 WordPress 用户:
- 您要导出哪些列:选择所有活动列、选择所有列或选择单个列。
- 您要导出哪些行:我当前正在搜索的所有行
- 您将使用什么应用程序来编辑此文件:在此处选择一个应用程序。
- 单击以开始新的导出。

包含您所有用户帐户的 CSV 文件将下载到您的计算机:
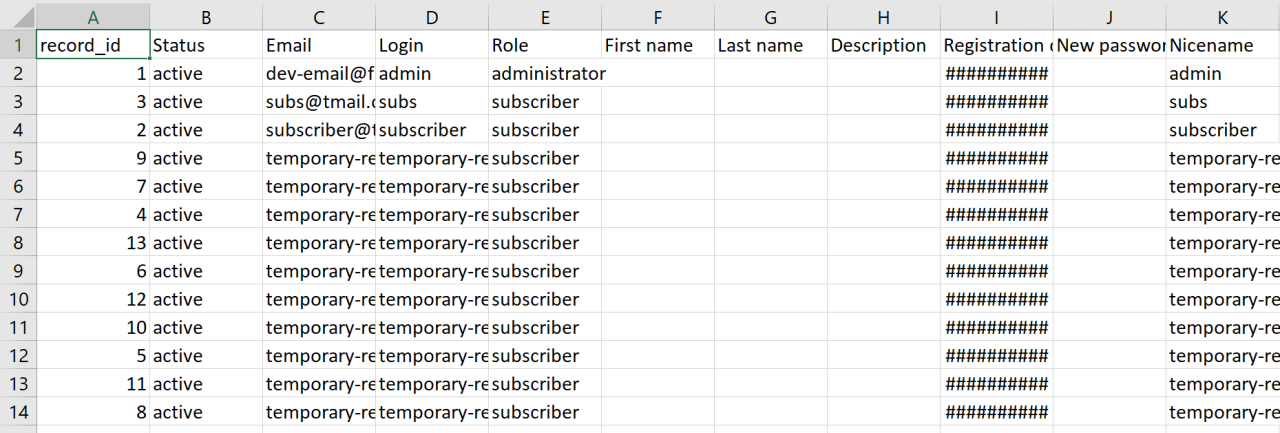
2-如何导入 WordPress 用户
无论是编辑过用户还是迁移到其他站点,都需要按照以下步骤进行导入:
打开导入工具。
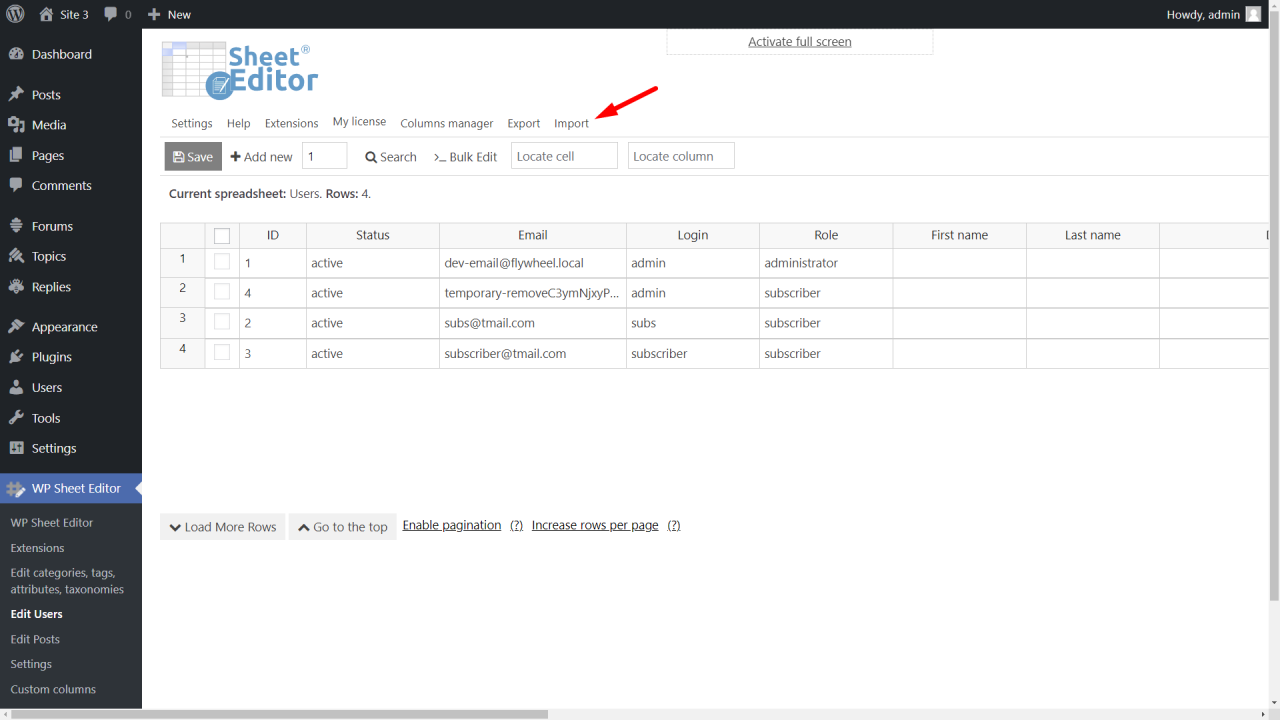
现在从您的电脑上传CSV 文件:
- 来源:我电脑上的 CSV 文件
- 点击选择文件,然后从您的电脑中选择文件。
- 单击“下一步”。

现在选择导入所有列。
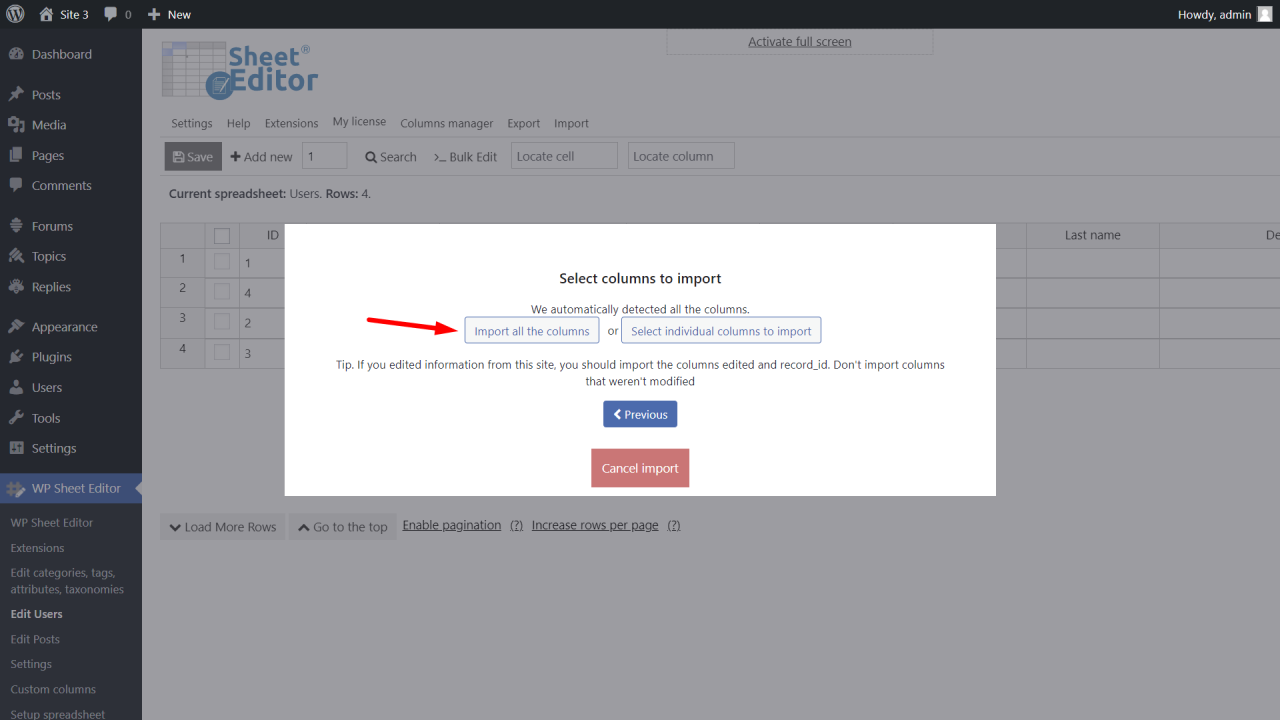
只能更新,更新并创建,或仅创建用户帐户:
- 您是否要更新或创建项目:在这种情况下,我们将选择“创建新项目并更新现有项目”
- 根据您的选择,您可能需要将 CSV 文件中的内容与 WordPress 字段中的内容进行匹配。您可以通过 ID、电子邮件、用户名等匹配用户帐户。
- 单击“下一步”。
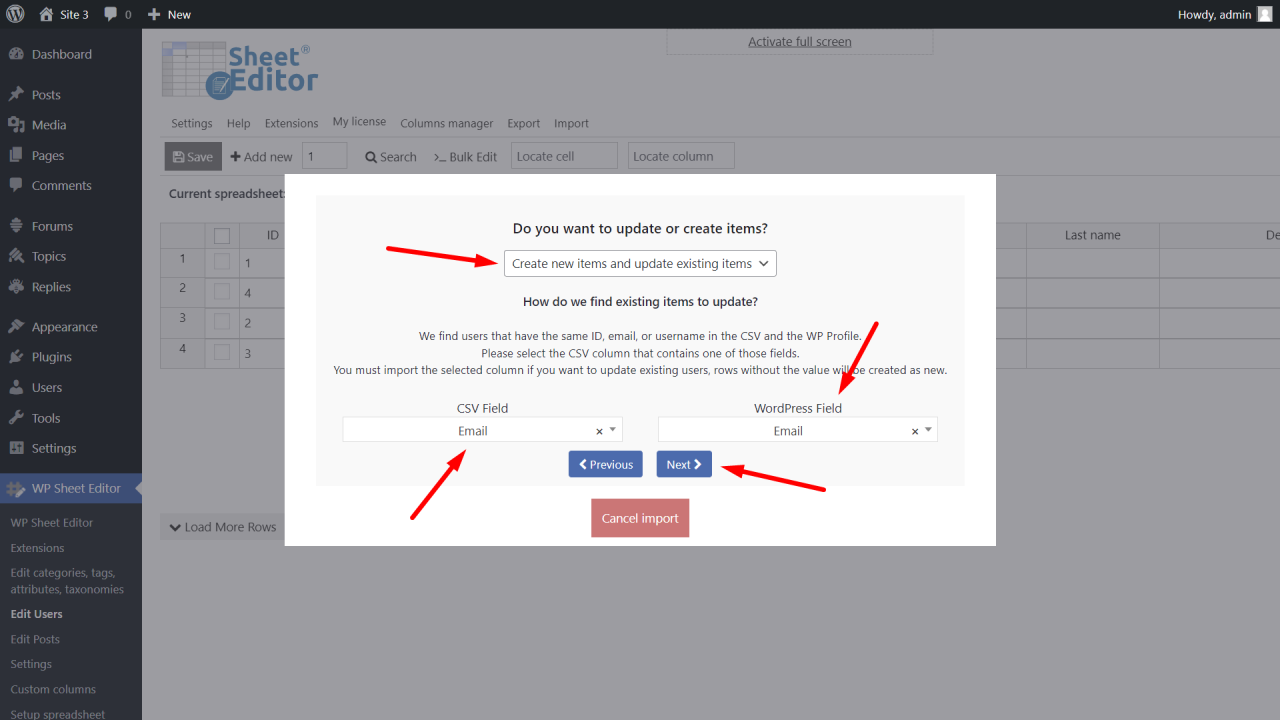
终于,您会看到预览。如果一切正常,单击预览开始导入,用户帐户将导入 WordPress。

这个可以使用 WP Sheet Editor – WordPress Users plugin 方式导出和导入用户账户。
您可以在此处下载该插件:
下载 WordPress 用户电子表格插件 – 或 – 检查功能






