每个平台都有一些优点和缺点。说到缺点,几乎每个平台都会出现一些令人沮丧和烦人的错误,如数据库连接错误、HTTP 错误、白屏错误等。你必须知道如何摆脱它们,并知道如何摆脱这些错误和问题。
与任何其他平台一样,当您尝试使用内置媒体上传器上传图像时,WordPress 也会遇到 HTTP 错误,而没有给出该错误的任何原因。这个错误很烦人,因为您花了相当多的时间为博客文章选择图片,并根据您的博客需要花费大量时间编辑该图片。最后,在完成所有这些操作后,您尝试将该图像上传到 WordPress,但您会无缘无故地收到 HTTP 错误。这令人沮丧。
有时,当您使用内置媒体上传器在 WordPress 中上传图像时,您会收到 HTTP 图像上传错误。这令人沮丧,因为我们没有得到错误的实际原因。在本文中,您将了解这些类型错误的可能原因及其解决方案。
目录上传图片时出现 HTTP 错误是什么?上传图片时导致 HTTP 错误的原因是什么?如何修复图像上传期间的 HTTP 错误1.刷新页面2.检查你的文件名3.切换浏览器4.减小文件大小5.确保错误不是暂时的6.停用插件7. 切换主题8.检查上传文件夹权限9.增加WordPress内存限制10. 更改 WordPress 图像编辑器库11. 更改 .htaccess 文件12.检查PHP版本13. 禁用 mod_security14.清除缓存15. 安装 Add From Server 插件16. 与客户支持交谈结论经常问的问题上传图片时出现 HTTP 错误是什么?
在 WordPress 中,在上传图像期间,您可能会遇到 HTTP 图像上传错误。这个错误基本上是表示上传过程中出现问题并需要修复的代码。当您尝试使用内置媒体上传器将媒体上传到 WordPress 时,会发生此类错误。
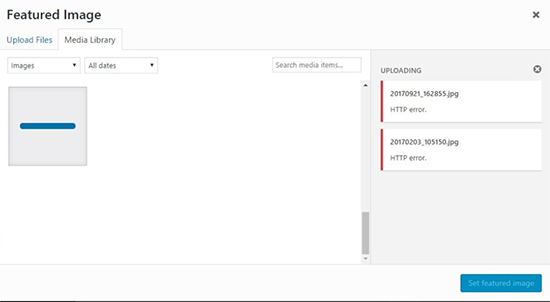
与浏览器错误不同,我们得到错误代码并可以为实际问题及其解决方案引用该错误代码,WordPress 错误有点难以解决(因为我们没有得到错误的实际原因)。
但是,WordPress 无法找出这些错误的实际原因,但可以使用本文中的解决方案修复这些错误。
上传图片时导致 HTTP 错误的原因是什么?
出现这些错误的原因有很多,例如图像文件过大、插件导致问题、WordPress 内存限制等。WordPress 无法找出错误的实际原因。我们需要找出原因,然后解决它。
错误的一些原因是:1.插件问题
如果在安装一些新的 WordPress 插件后出现 HTTP 错误,那么很可能是该插件导致了问题或阻碍了导致错误的媒体上传。
2.主题问题
如果您切换到不同的主题并观察到 HTTP 错误,那么主题可能会导致错误。
3. WordPress 内存限制
您的 WordPress 内存限制可能很低,因此在上传媒体期间,它会遇到内存不足,因此,它会在上传任何媒体时导致错误。
4.默认图片编辑器
Imagick 是 WordPress 的默认图像编辑器,并且以比其他图像编辑器库消耗更多内存而闻名。当您上传媒体时,它会耗尽 WordPress 中的可用内存,从而导致错误。
5.错误的文件名
有时,我们无意中在文件名中插入了一个特殊字符。如果文件名中出现任何特殊字符,如冒号或分号,WordPress 将给出 HTTP 错误。
如何修复图像上传期间的 HTTP 错误
由于 WordPress 没有找出错误的实际原因,我们需要找出并修复它。所以我们需要尝试hit and trial方法来修复错误。我们已经讨论了此类错误的一些原因,现在我们将看到上述原因和更多原因的解决方案。
一些解决方案是:
1.刷新页面
每当遇到 HTTP 错误时,您应该做的第一件事就是刷新浏览器页面。您的浏览器可能会暂时失去与 WordPress 的连接,并且上传过程根本无法完成。
有时,无论出于何种原因,WordPress 都会将您注销,当您刷新页面时,您会看到登录页面和一条消息“您的会话已过期。请登录以从上次中断的地方继续。” 这表明您的登录会话已过期,您必须重新登录才能继续。
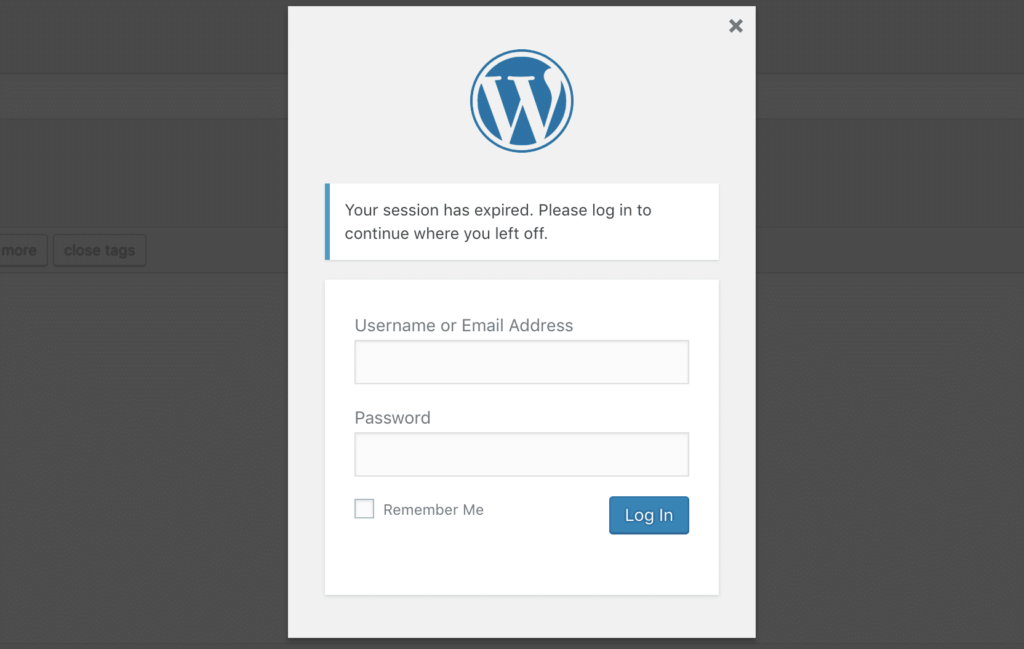 2.检查你的文件名
2.检查你的文件名
有时,您最终会通过命名包含特殊字符的图像文件来编辑图像文件。这会在将该文件上传到 WordPress 时出错。
检查文件的名称。它不应包含分号、等号、撇号等特殊字符(短划线可以)。如果它在那里,请删除它并尝试使用新名称(不带特殊字符)重新上传它。
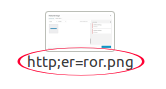
如果错误仍然存在,请遵循下一个解决方案。
3.切换浏览器
错误可能(但可能性较小)与网站无关并且浏览器导致问题,您可以尝试切换浏览器并重新上传图像。
这可能会解决问题。如果没有,请继续阅读以获取更多解决方案。
4.减小文件大小
文件的大小可能是该错误的原因。为了摆脱该错误,请减小您要上传的文件的大小。您可以减小图像的宽度/高度(像素)以减小文件的大小。您可以使用离线和在线可用的工具为您优化图像。
当您上传图像时,有许多可用的插件可以为您执行此操作。
5.确保错误不是暂时的
有时,由于服务器资源不足或 WordPress 托管服务器上的网络流量异常,您在上传图像或任何其他媒体时可能会在 WordPress 中收到 HTTP 错误。在网络流量减少或您的网站所需的资源在 WordPress 托管服务器上可用并且您的网站可以使用它们后,此问题会自动修复。您也可能会遇到这种情况,导致在上传图像或其他媒体时出现 HTTP 错误。
在这种情况下,您应该等待几分钟,以便减少流量或在托管服务器上使用必要的资源,然后尝试重新上传媒体。另外,尝试减小图像的大小或图像的格式并上传。如果它不起作用,请尝试其他解决方案。
6.停用插件
在某些情况下,图像优化插件(它们直接绑定到媒体库)和 WordFence 等安全插件会阻碍图像的上传,从而在上传图像时放弃 HTTP 错误。安全插件有时过于严格,会阻碍图像的上传。
如果您最近安装了任何插件,然后在图像上传时收到 HTTP 错误。插件可能会导致问题。您可以卸载插件并尝试重新上传图像。这可能会解决问题。如果没有,请遵循其他解决方案。
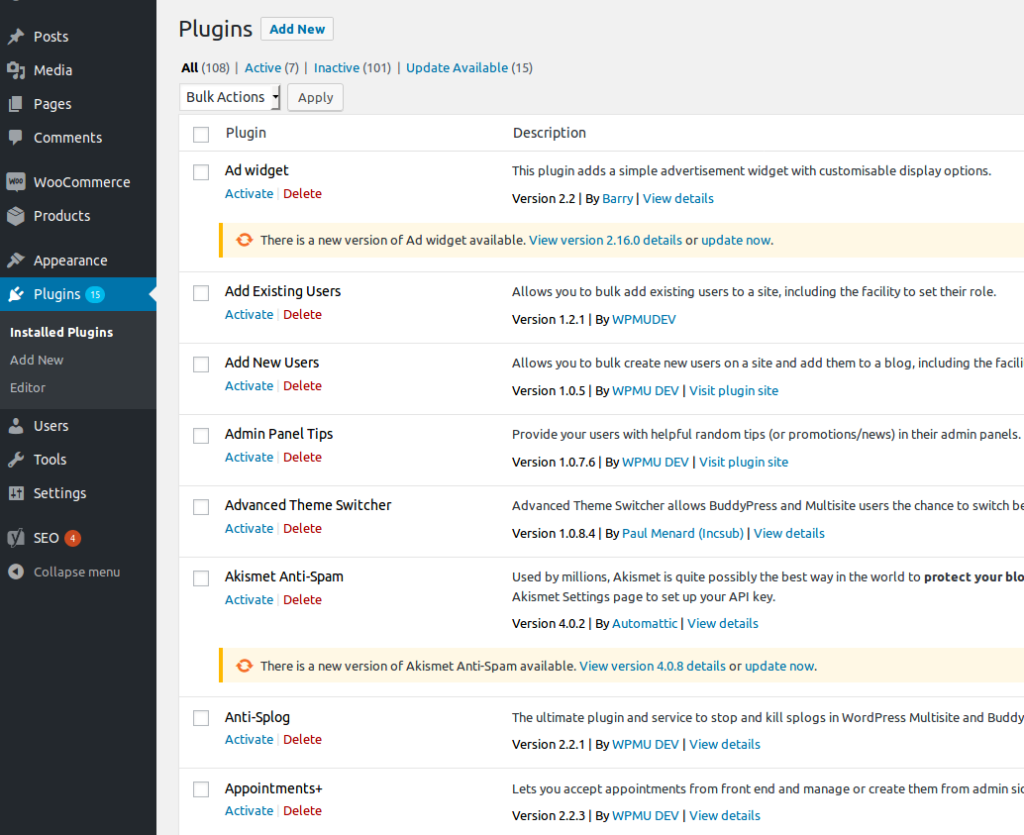
如果您不想影响您的活动站点,则只需将该站点克隆到登台环境,然后在克隆站点上尝试解决方案。稍后,将这些更改应用到您的实时站点。
7. 切换主题
主题也是如此,虽然它们有时不直接绑定到媒体库,但主题也可能导致此问题。在这种情况下,请备份您的数据并切换到默认主题(二十七),然后尝试上传图像。
但是,更改 WordPress 网站的主题不会影响您的数据,因为您的数据已安全地存储在数据库中。您还可以升级您的实时站点并更改您的分段站点上的主题以查看结果,而不会影响您的实时站点。稍后,也可以在您的实时站点上切换主题。
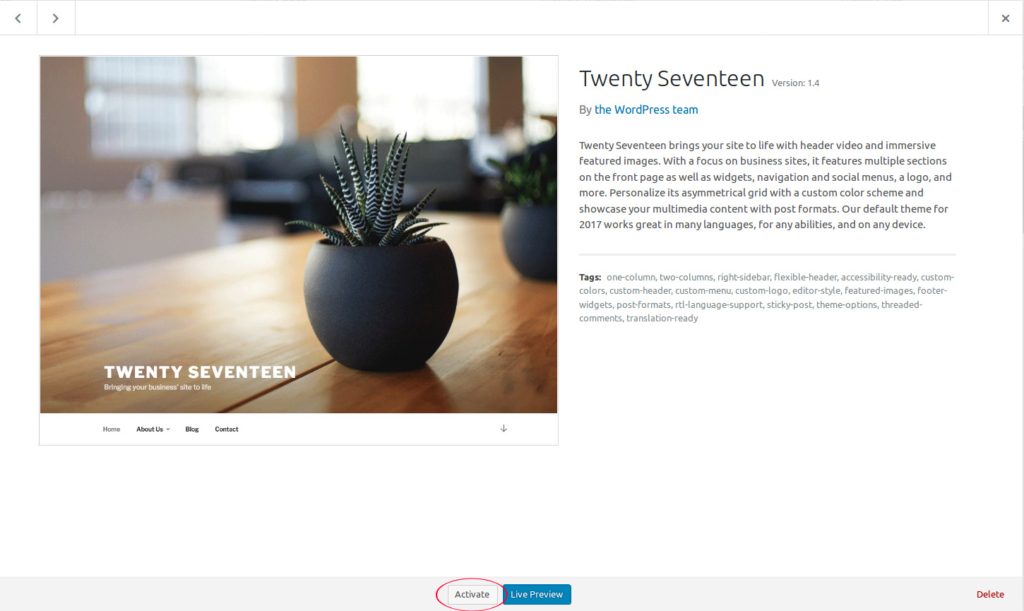
如果由于主题而发生 HTTP 错误,这可能会解决问题。
8.检查上传文件夹权限
当 WordPress 中的任何文件夹出现权限错误时,它会给出无法写入目录的适当消息。但情况并非总是如此。如果 WordPress 感染了恶意软件或被黑客入侵,可能会出现很多与权限相关的问题。因此,最好在尝试其他解决方案之前检查文件夹权限。
要关注的主要文件夹是/wp-content/uploads。这是存储通过媒体库上传的所有文件的文件夹。
您可以使用 FTP 客户端查看上传文件夹的权限。
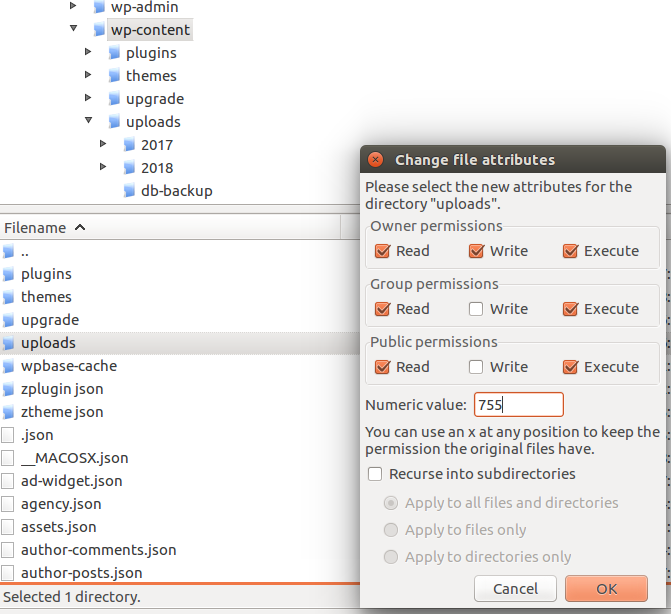
根据WordPress Codex,所有目录都应该是 755 (drwxr-xr-x) 或 750。
9.增加WordPress内存限制
此类错误的原因之一是 WordPress 用于在后台上传图像的可用内存不足。在共享 WordPress 托管的情况下,此原因是最常见的原因。为了修复它,您必须增加 WordPress 的内存限制,以便 PHP 可以在服务器上使用它。
要增加 WordPress 的内存限制,您需要将以下代码添加到您的 wp-config.php 文件中。wp-config.php 文件位于网站的根文件夹中。
| 1 | define( ‘WP_MEMORY_LIMIT’, ‘256M’ ); |
此代码会将 WordPress 的内存限制增加到 256MB,足以上传媒体。
10. 更改 WordPress 图像编辑器库
WordPress 使用 PHP 和处理图像 PHP 使用两个模块。这些模块是 GD 库和 Imagick。WordPress 根据库的可用性使用其中任何一个。他们俩的工作都很棒,但 Imagick 以耗尽可用内存和运行内存问题而闻名,由于可用内存不足而导致 HTTP 错误。
为了解决这个问题,我们可以将默认的图像编辑器库更改为 GD 库。
为此,只需将以下代码添加到主题的 functions.php 或特定于站点的插件中。
| 1234567 | functionwpb_image_editor_default_to_gd( $editors) { $gd_editor= ‘WP_Image_Editor_GD’; $editors= array_diff( $editors, array( $gd_editor) ); array_unshift( $editors, $gd_editor); return$editors;}add_filter( ‘wp_image_editors’, ‘wpb_image_editor_default_to_gd’); |
将此代码添加到 functions.php 后,尝试重新上传图像。如果不起作用,请从主题的 functions.php 中删除代码并尝试其他解决方案。
11. 更改 .htaccess 文件
.htaccess 文件存在于您网站的根文件夹中,它充当网站的控制权。它控制对函数的请求。许多共享主机提供商限制 Imagick 使用多个线程来更快地上传图像,这会导致 HTTP 错误。
要解决此问题,您可以将以下代码添加到您的 .htaccess 文件中:
| 1 | SetEnv MAGICK_THREAD_LIMIT 1 |
此代码将 Imagick 限制为使用单个线程来处理图像。
现在,尝试重新上传您的图像并检查问题是否已解决。
12.检查PHP版本
WordPress 需要 PHP 版本 5.2.4 或更高版本(自 WordPress 版本 3.2 起)才能顺利运行。一些主机使用旧版本的 PHP。如果 PHP 版本较旧,那么您可能会收到此类错误。
解决这个问题的方法是要求您的托管公司升级您的 PHP 版本或选择一家为您提供更新和稳定版本 PHP的托管公司。
13. 禁用 mod_security
Mod_security 基本上是一个开源防火墙,它可能会阻碍图像的上传并给出 WordPress HTTP 错误。为了禁用 mod_security 使其不妨碍图像上传过程,您可以将以下代码添加到顶部的 .htaccess 文件中。
| 1234 | <IfModule mod_security.c>SecFilterEngine OffSecFilterScanPOST Off</IfModule> |
此代码将禁用 mod_security 防火墙,从而防止在文件上传期间发生 WordPress HTTP 错误。
14.清除缓存
您仍然收到错误吗?您可能在尝试以前的解决方案时已经解决了该错误,并且您看到的错误来自浏览器的缓存数据。清除浏览器的缓存并尝试上传图片。这可能会解决问题。
15. 安装 Add From Server 插件
如果您尝试了上面列出的所有解决方案但仍然无法解决问题,那么最后但并非最不重要的解决方案是安装免费插件可用名称Add Server Plugin。
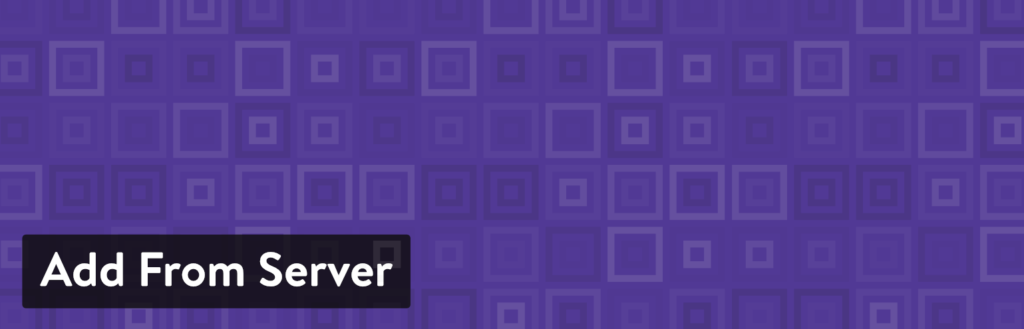
这是该问题的临时解决方案,您可以将此插件添加到您的网站,直到您等待 WordPress 主机或开发人员关于如何解决 WordPress HTTP 错误的响应。
如果您正在处理一些重要任务,它可以被认为是一个很好的临时解决方案。它最初是为了让您通过 SFTP 添加非常大的文件而开发的。
重要提示:不再维护或支持此插件。使用此插件需要您自担风险。
16. 与客户支持交谈
如果上述方法均无效,则剩下的最后一个选项是联系您的网络托管客户支持。
虽然对于任何类型的错误,您都必须联系您的客户支持,但这应该是您最后的手段。如果您已经尝试了所有提到的方法并且仍然遇到相同的错误,那么由于服务器端的一些问题,它导致的可能性更高。
因此,通过联系您的虚拟主机的支持团队,他们的专家团队可能能够找出问题并尽快解决。
结论
由于缺乏确切的原因,在 WordPress 上上传图片时遇到 HTTP 错误可能会令人恼火和沮丧。但最好的部分是,您仍然可以通过使用上述方法解决此问题,并且您无需添加任何代码或访问核心文件。
如果连客户支持团队都无法为您提供帮助,您可以随时转移到更可靠、更好的 WordPress 主机 ( WPOven )。
如果您在上传我们帖子中未提及的图片时有更多解决 HTTP 错误的解决方案,请随时在下面的评论部分中提及它们,我们一定会添加它们。
经常问的问题
上传照片时出现 HTTP 错误是什么意思?
HTTP 错误是您尝试将图片上传到 WordPress 时发生的代码。此错误可能令人沮丧,但它是暂时的,通常会自动修复。
为什么将图像上传到 WordPress 时出现 HTTP 错误?
由于将图像上传到 WordPress 时出现 HTTP 错误可能有多种原因,其中一些最常见的原因是:1. 插件兼容性问题2. 主题问题3. WordPress 内存限制4. 默认图像编辑器5. 错误的文件名6. 问题来自服务器端
如何解决照片上传问题?
您可以使用以下简单方法修复照片上传问题:1. 刷新页面2. 检查文件名3. 切换浏览器4. 减小文件大小5. 确保错误不是暂时的6. 停用插件7 . 切换主题8. 检查上传文件夹权限9. 增加 WordPress 内存限制更改 WordPress 图片编辑器库






