您想要在 WordPress 上以最安全、最简单的方式接受信用卡付款吗?
WordPress 没有添加信用卡支付的默认选项,但您会发现许多插件和工具可以帮助您完成此操作。但是,当涉及在线支付时,您需要确保您可以信任第三方工具。
在本教程中,我们将向您展示如何使用您可以 100% 信任的插件将信用卡支付添加到 WordPress。
接受信用卡支付需要什么
很多用户更喜欢使用信用卡在线支付,因为这样更方便也更安全。但是在您可以在您的网站上集成信用卡支付之前,您需要准备好一些东西:
- SSL – 您需要在您的网站上启用 HTTPS/SSL 以确保网站传输的所有数据到您的网站是安全的。这将保护您的客户并确保他们的付款信息永远不会泄露给黑客。
- Stripe 帐户 – Stripe 是在您的网站上接受信用卡付款的最佳支付网关。它易于使用,并提供大量工具来管理您的交易。在将其与 WordPress 集成之前,您需要有一个 Stripe 帐户。
- 支付插件——您需要安装可靠的第三方支付集成工具。您选择的插件还应该允许您接受来自多个支付处理器的付款,例如 MasterCard 和 VISA。这将帮助您处理您网站上的每一笔交易,而不管客户的选择如何。当客户可以使用他们喜欢的卡时,它还为客户提供更好的用户体验。
有大量 WordPress 插件可让您接受信用卡付款。我们的首选是 WP Simple Payments,我们会告诉您原因。
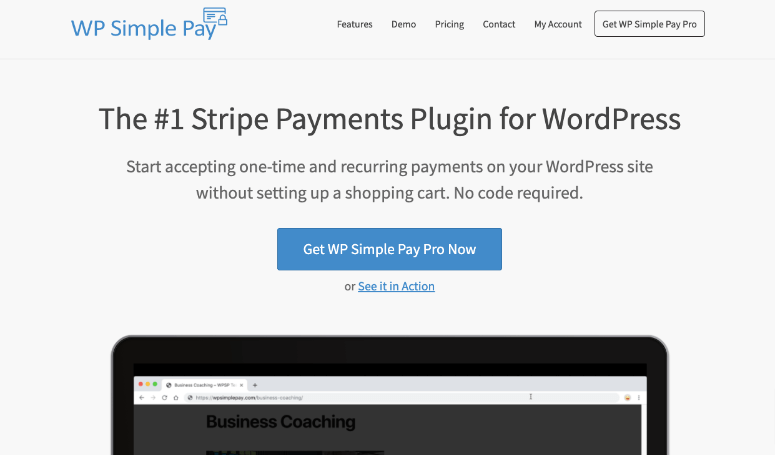
WP简单支付是最优秀的 WordPress 信用卡支付插件。它提供了一种简单易行的方式来接受信用卡付款并在您的网站上销售产品。
此插件可让您创建任何类型的付款表单。此外,还有一个拖放构建器来对其进行自定义,因此您可以确保它适合您的网站和您销售的产品。
然后,只需点击几下,您就可以在您的网站上启用信用卡支付。最重要的是,您不需要为此编写任何代码。
在仪表板中,您会找到设置一次性和定期付款的选项。您还可以为您的会员资格和服务添加试用期。
您甚至可以让用户决定他们愿意支付多少。如果您想让用户为您提供的事业或免费服务捐款,这是完美的。
以下是它的更多亮点:
- 与 WordPress 的超快速集成
- 完全响应的表单模板,在任何设备上看起来都很棒
- Apply Pay 和 Google Pay 按钮选项
- 优惠券
- 支持 SCA(安全客户身份验证)以进行安全支付
< p>还不服气?查看我们的 WP Simple Pay 评论以了解全貌。
现在您知道要使用哪个信用卡插件,让我们以正确的方式开始我们的教程。
如何在WordPress中添加信用卡支付
第一步:安装WP Simple Pay
首先,您需要创建一个WP Simple Pay账户。
p >
您可以开始使用 WordPress 存储库中提供的免费版插件。但是,您需要升级到高级版才能获得高级功能,例如定期付款、优惠券代码等。
注册后,您可以下载插件文件并从您的帐户仪表板复制您的许可证密钥。然后,在您的 WordPress 站点上安装并激活该插件。如果您需要帮助,请参阅我们关于如何安装 WordPress 插件的简单指南。
安装插件后,您需要转到 WP Simple Pay » 设置页面并打开许可证选项卡。
在这里,输入您的许可证密钥并单击“激活”按钮。

接下来需要Connect到您的 Stripe 帐户。
第 2 步:与 Stripe 连接
在设置页面上,单击 Stripe 选项卡,您将看到与 Stripe 集成的选项。
在您连接您的 Stripe 帐户之前,我们建议您启用测试模式,直到您完成信用卡支付设置。这有助于您确保不会在您的网站上意外处理实时交易。您可以安全地检查连接是否正常工作。

然后,点击连接Stripe 按钮,您将在下一个屏幕上看到 Stripe 网站以登录您的帐户。如果您没有 Stripe 帐户,可以创建一个新帐户。

连接账号后,您将返回到管理仪表板上的设置页面。
确保在设置您的 Stripe 帐户后单击“保存更改”按钮。
现在您需要创建付款表单并添加信用卡选项。
第 3 步:创建付款表单
要创建新的付款表单,请导航至 WP Simple Pay » 添加新页面。您首先会看到常规设置,您可以在其中添加表单标题和说明。您还可以选择付款表格的格式。

有3种表格选项可用:
- 嵌入:将付款表格直接嵌入任何 WordPress 页面或帖子。
- Overlay:显示支付按钮。当用户单击该按钮时,他们会在弹出窗口中看到付款表单。
- Stripe Checkout:将用户重定向到 Stripe 支付页面以完成支付。
我们将使用嵌入式表格格式。这样,您的客户将永远不必在结帐时离开您的网站。
接下来,打开付款选项卡以设置表单的定价选项。您可以在此处选择付款方式并为您的产品或服务添加定价。
有添加产品标签和数量的选项。您甚至可以为您的付款选择所需的货币。

金额设置下方,您将看到允许金额由用户决定选项使用此选项,您的用户将能够在表单上输入他们自己的付款金额。这对于欢迎捐赠的创作者和非营利组织来说非常有用。
默认情况下,金额设置为一次性付款,但您可以更改金额并选择订阅选项。这允许您在您的 WordPress 网站上接受定期付款。
切换到订阅后,您将看到用于选择计费周期、发票限额、免费试用期等的选项。

现在,你可以定义付款表格字段并添加信用卡选项。在表单字段选项卡中,您将看到以下默认字段:
- 电子邮件地址:收集用户的电子邮件地址
- 价格选项:显示您的产品定价
- 支付方式:添加一种或多种支付方式,如卡、Google Pay 等。
- 结帐按钮:允许您编辑结帐按钮的文本和样式
- 7 个最佳 WooCommerce 结帐插件以改善用户体验和销售
- 最佳 WooCommerce 追加销售和交叉销售插件
- 如何创建有利可图的在线商店 – 循序渐进
/ul>

如果要添加新的表单字段,从下拉菜单中选择它们并单击添加字段按钮。然后,只需拖放表单域即可按照您想要的顺序排列它们。

支付方式字段有已将卡片更改为默认选项,所以你很高兴。如果需要,您还可以添加其他付款方式。

完成后请制作确保保存设置。现在,我们将向您展示如何将信用卡支付添加到 WordPress。
第 4 步:将付款表格添加到您的网站
要在任何页面或帖子上添加您的付款表格,您需要单击“发布”按钮。

WP简单支付为你创建的每个付款表单都提供一个简单的简码,如下所示:[simpay id=”12”].

您只需将此简码复制并粘贴到您的 WordPress 页面或帖子中即可。将简码添加到文本编辑器后,您会看到简码小部件已自动添加。
然后您可以发布页面并预览它以查看它在前端的外观。

您可以在前端付款表格。看起来像这样。

第五步:测试信用卡支付
因为我们之前已经在测试模式下设置了 Stripe 支付,您可以在您的网站上进行测试支付,看看它是否有效。
因此您可以在前端查看您的付款表格,并使用您可以在 Stripe 网站上找到的测试卡号填写表格字段。

点击支付按钮后, Stripe 会处理你的信用卡付款,你会看到这样的确认页面:

如果一切正常,您可以继续在 WP Simple Pay » 设置页面上关闭测试模式。

最后点击“保存”更改”按钮。
出发吧!您已经成功学习了如何使用 WP Simple Payments 插件在 WordPress 上接受信用卡付款。
WP Simple Pay 是 WordPress 网站的强大支付插件之一。它是用户友好的,允许您在几分钟内添加信用卡选项。
今天就到这里!我们希望本文能帮助您轻松地将信用卡付款添加到您的网站。
对于您的后续步骤,请查看这些资源:
我们精心挑选了这些帖子来帮助您提高网站销售额和收入。
如何在 WordPress 中接受信用卡付款一文首先出现在 IsItWP – 免费的 WordPress 主题检测器上。






