您想了解在 WordPress 中添加 Google 日历的最简单方法吗?
Google 日历主要用于监控日常生活事件并帮助您安排未来几天的日程安排。当您将此应用程序集成到您的网站时,它的工作效率会更高。您可能不相信,但使用日历绝对是改善网站的好方法。
过程非常简单,您只需要正确按照以下说明操作即可。首先,您应该知道确切的原因,然后继续执行添加它们的步骤。
为什么要将 Google 日历添加到 WordPress?
您可能已经在使用 Google 日历来组织您的日常活动。将它们包含在您的网站上的原因是它向您的访问者表明即将发生的事件。这有助于您的用户管理他们的时间,不会错过您的日常活动。
任何内容都可以显示在 Google 日历中,包括即将举行的网络研讨会、虚拟务虚会,以及您网站上任何位置的更多内容。此外,无论何时您在 Google 日历上进行更改,这些更改都会自动更新到您的网站日历上。
在 WordPress 中添加 Google 日历的步骤
在 WordPress 中添加 Google 日历的步骤如下:
- 首先安装并激活 Simple Calendar- Google日历插件。
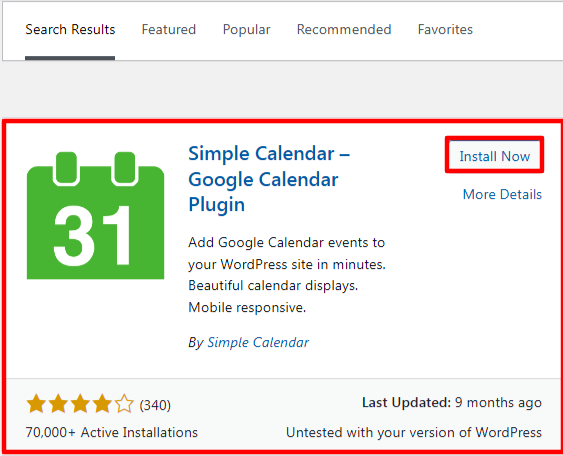
- li> 激活后,转到管理菜单中的日历 >> 设置。
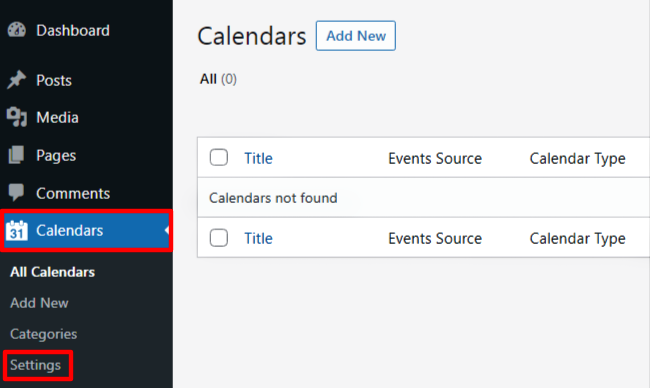
- li> 点击“Google Developer Console”链接。
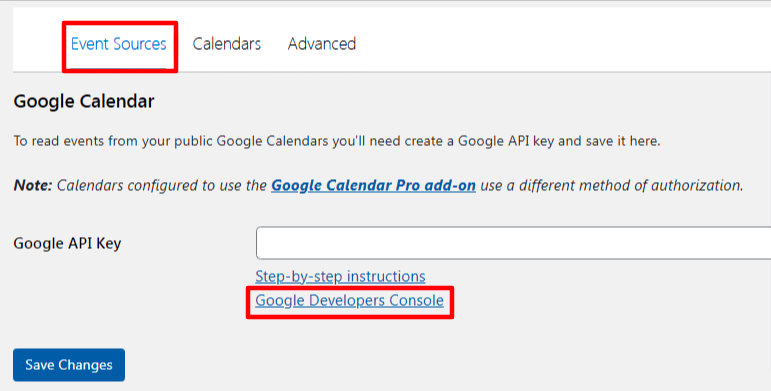
- li> 一个新页面将出现在 Google Cloud Platform 上,您需要在其中将插件链接到您的 Google 日历。现在,单击“创建项目”按钮。

- li> 在下一个屏幕上,您必须为项目提供名称并选择“位置”和“组织”。名称不具体,您可以随意命名,但它应该定义您的项目。此外,对于其余两个字段,您只需添加网站的 URL。确保单击“创建”按钮。

- li> 这将引导您进入项目仪表板,您需要在其中单击“启用 API 和服务”选项。
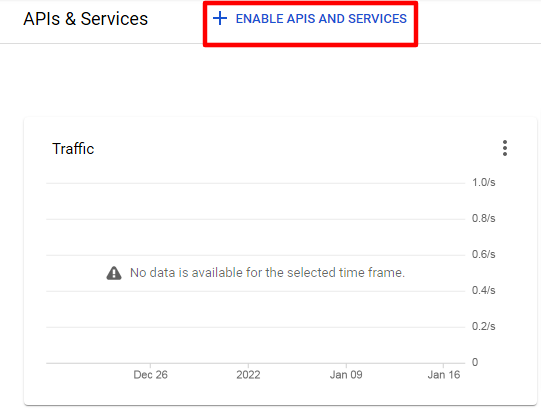
- li> 将出现一个显示所有 Google API 的页面。毫无疑问,您需要在“Google Workspace”部分选择“Google Calendar API”。点击“启用”按钮,即可自动激活API并帮助您生成API代码。
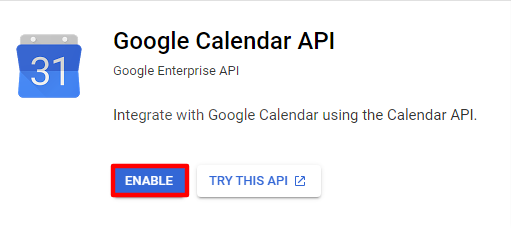
- li> 接下来,转到凭据 >> 创建凭据。
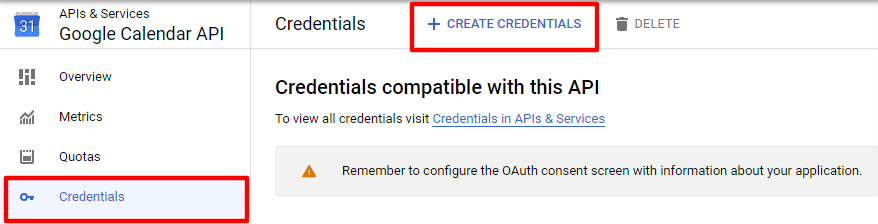
- li> 从下拉菜单中单击 API 密钥。

- li> 将出现一个带有您的 API 密钥的弹出窗口。复制这些键并将它们粘贴到您最喜欢的文本编辑器中。
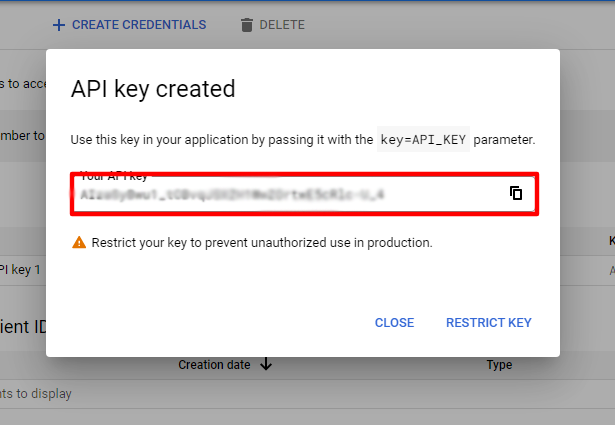
- li> 最后,访问仪表板的插件设置屏幕并输入您的 API。
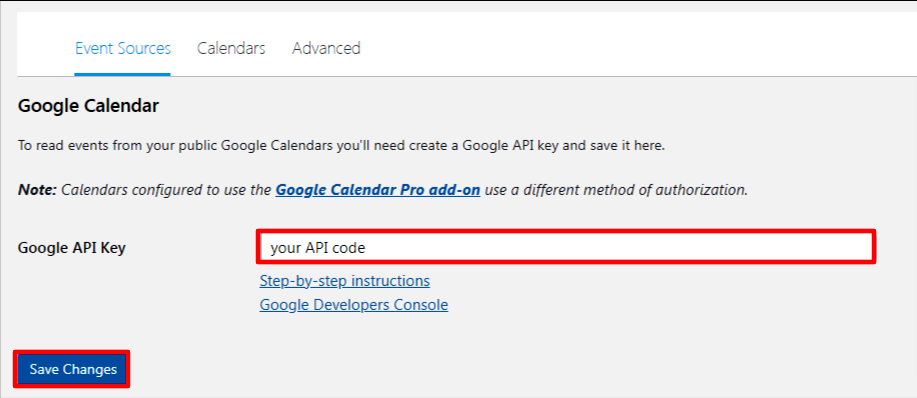
- li> 不要忘记保存更改。
因此,您已成功将 Google 日历添加到我们的 WordPress。
将 Google 日历添加到 WordPress
首先,您需要更改日历的设置以使其公开。首先打开您要添加到站点的 Google 日历。单击齿轮并在下拉菜单的帮助下选择“设置”选项。
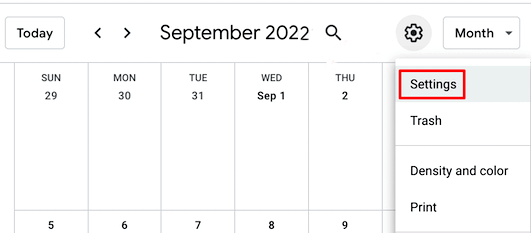
在“我的日历选择要在设置中显示哪些日历。现在,您需要做的就是选中“事件访问”部分中的“公开可用”框,然后单击弹出窗口中的“确定”选项卡。
下一步,滚动向下到“集成日历”部分,最后,您将获得日历 ID。

上面的过程是获取日历ID。现在我们进入将它们添加到您的WordPress站点的步骤:
导航到日历>> 新增。
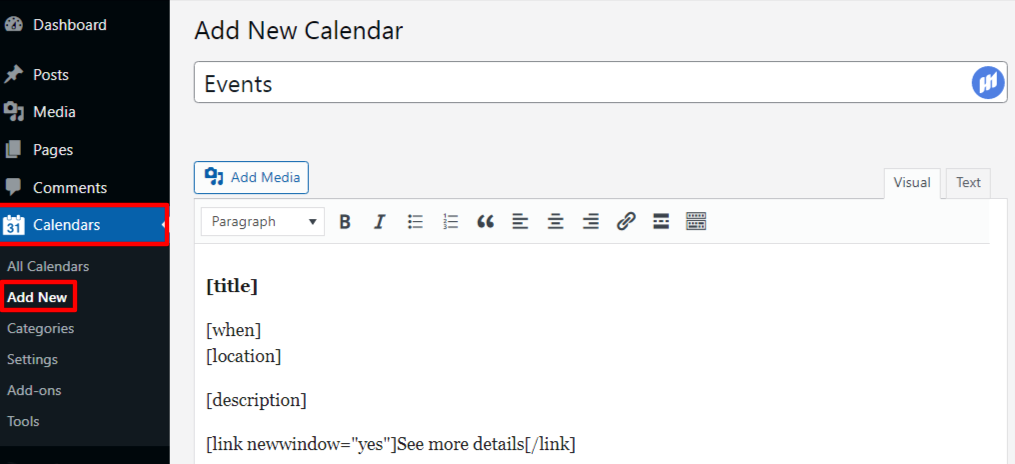
首先,为您的日历设置一个标题,然后向下滚动到文本编辑器下方的“日历设置”框,您需要在其中粘贴您之前复制的日历 ID。

最后,确保单击“发布”按钮以保存更改。
在您的 WordPress 网站上显示 Google 日历
您在上面创建的日历尚未在您的博客上发布。您需要将它们添加到您的 WordPress 页面或发布以使它们对站点可见。步骤如下:
首先,导航至页面 >> 添加新页面并为其命名。
现在,单击“+”选项卡将调出块菜单,然后选择“简码”选项

另外,输入新日历的简码。为此,请转到日历 >> 所有日历并搜索简码。
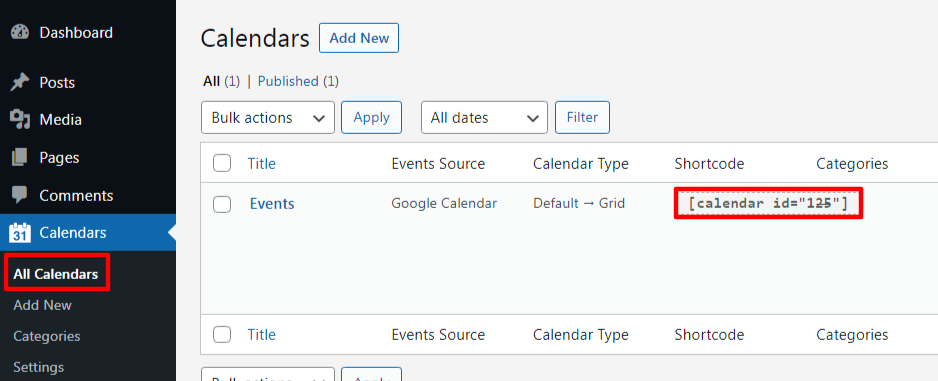
最后,进行修改后发布页面。
总结
希望这篇文章对您有所帮助。在本教程中,我们提到了添加 Google 日历的最简单方法。如果您喜欢了解这篇文章,请访问我们的另一篇文章“如何将 Google 表格嵌入 WordPress?”了解有关 WordPress 的更多详细信息!
如何在WordPress中添加谷歌日历?首次出现在 WP HowToPress – 你的 WordPress 指南。






