让我们学习如何使用直观的电子表格在 WordPress 中批量编辑 WooCommerce 产品的 Iconic Show Single Change 设置。
一般来说,如果您要编辑一百个产品的显示单一变体设置,您必须:
- 转到产品>所有产品。
- 打开变量产品进行编辑。
- 为每个产品变体编辑“显示单一变体”字段。
- 对您需要编辑的所有产品重复相同的过程。
毫无疑问,编辑数百个可变产品需要数小时。
幸运的是,借助 WP Sheet Editor,您只需单击几下即可轻松批量更新所有显示的单个变体字段。
以下是您可以使用此插件对产品变体执行的一些操作:
- 一次单击即可在父产品旁边显示所有产品变体。
- 电子表格中仅搜索和显示产品变体。
- 批量修改任何产品变体字段。
- 批量修改其他插件添加的所有字段,如“Show single change”。
使用 WP Sheet Editor,您可以在表格中查看所有变体,并在其中轻松编辑它们。
您可以在此处下载该插件:
下载 WooCommerce 产品电子表格插件 – 或 – 阅读更多内容
.vg-buy-now -wrapper { 边距:1.5em 自动;最大宽度:700px;边框:1px 实心#ddd;左边框:0;右边界:0;颜色:#000} .vg-buy-now-wrapper .vg-buy-now-shortcode { 颜色:#fff!重要的;填充:10px;字体系列:“Roboto”,无衬线字体;文本转换:大写;背景色:#2185f5;边界半径:8px; clear-display: inline-block}.vg Buy Now Wrapper.vg Buy Now Shortcode: hover {opacity: .9}
安装并激活WP Sheet Editor插件后,您需要下载并安装WP Sheet Editor 的标志性 Show Single Variations 扩展 - Show Single Variations 完全兼容。
下载
安装并激活插件和免费扩展后,您可以继续按照以下章节中的步骤学习如何修改“显示各个版本”设置散装。
1- 如何在电子表格中显示“显示单个更改”字段?
Show individual variation 字段将在电子表格中显示为复选框。每个“Show Single Variation”列的字段名称前都有 SSV。见下文。
- SSV:在搜索结果中显示
- SSV:在过滤结果中显示
- SSV:在目录中显示
- SSV:仅列出
- SSV:禁用添加到购物车

提示
- 您会看到我们已经对列进行了排序,因此我们只会看到 Show Single Variations 和相关字段。
- 您可以使用顶部工具栏上的列管理器来执行相同的操作。
2-如何在电子表格中手动编辑“显示单一变体”设置
要更新电子表格中的“显示单一变体”设置,您需要能够查看产品变体。我们有一个非常简单的方法:单击“显示变体”。
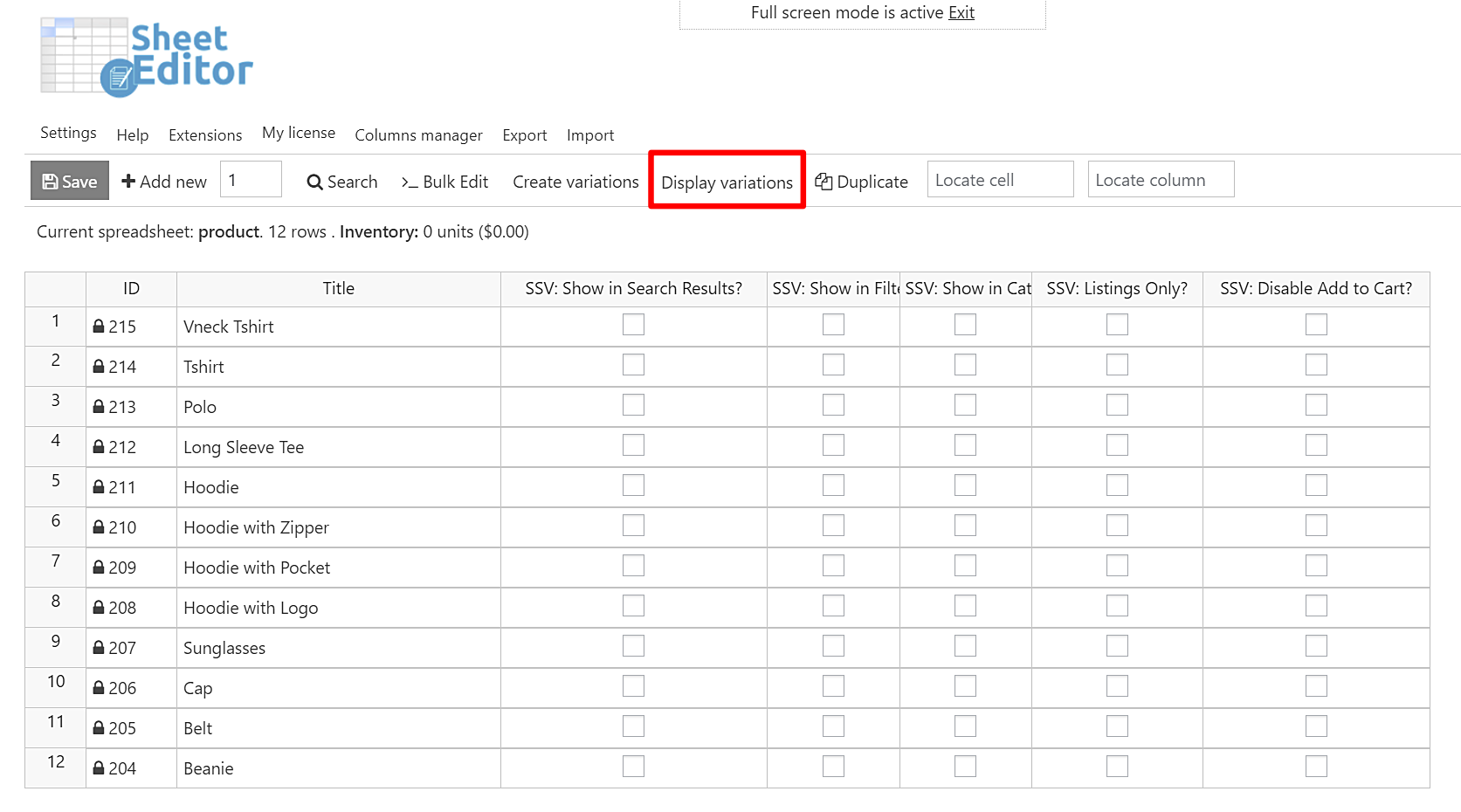
点击显示变体,您会在其父产品旁边看到所有变体。
现在您需要通过选中要启用的复选框并取消选中要禁用的复选框来开始编辑“Show Individual Variations”设置。
完成后,点击保存。

3-如何按按单词、类别、属性、标签搜索变体的关键
在本节中,我们想向您展示如何按关键字、类别、属性或标签搜索您的产品变体。然后,我们将向您展示如何批量更新所有搜索结果的显示单一变体可见性。这是编辑大量产品变体的好方法。
打开搜索工具。
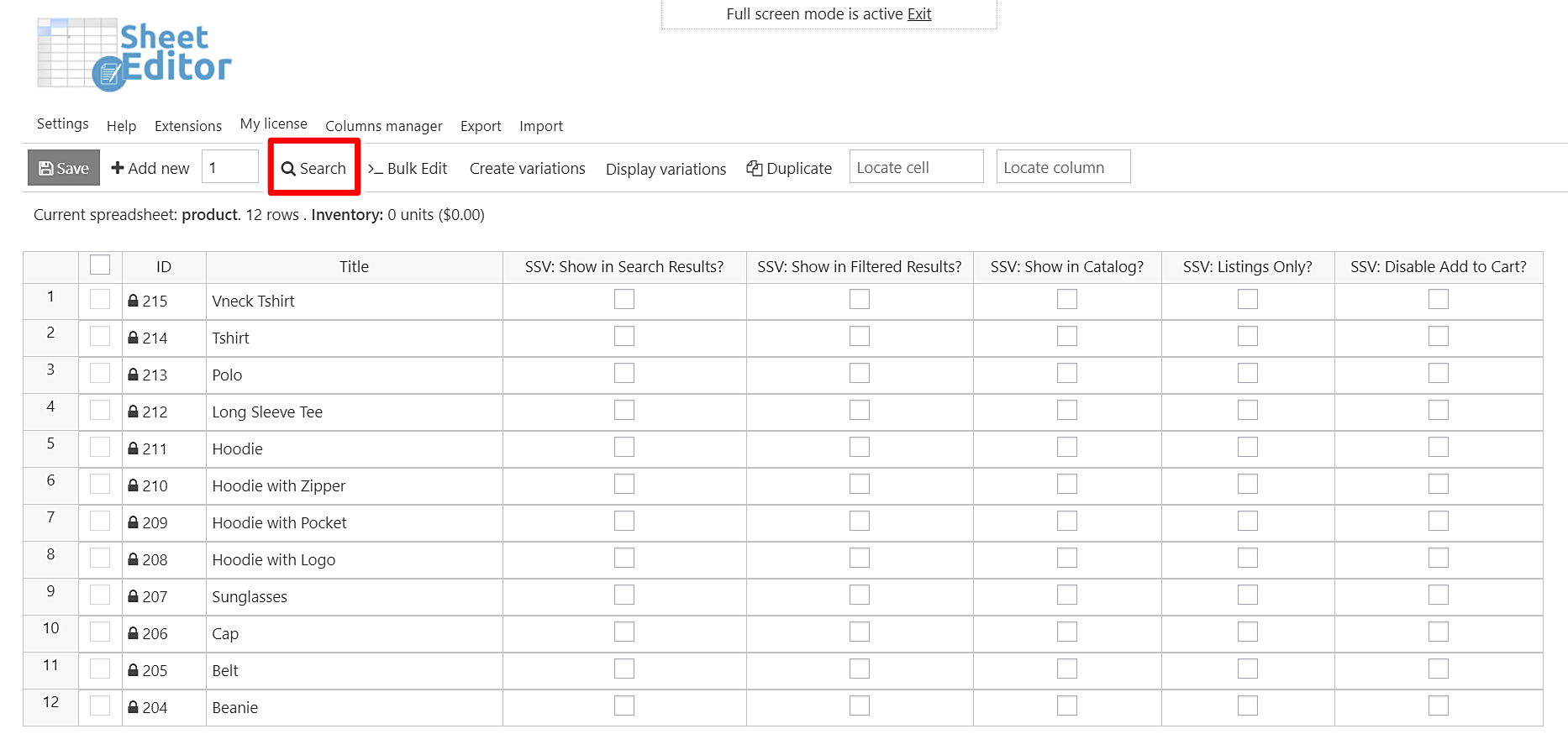
现在,你会看到到可以使用的以下字段:
- 包含关键字 - 输入任何关键字,插件将搜索在其标题中包含该关键字的所有产品/变体。
- 输入产品类型、产品可见性、产品类别、产品标签、产品运输类别或产品属性 - 您可以输入以下任何搜索词来过滤产品。
- 搜索变体——是的。这将过滤更改,而不仅仅是简单的产品。
- 运行搜索——点击。
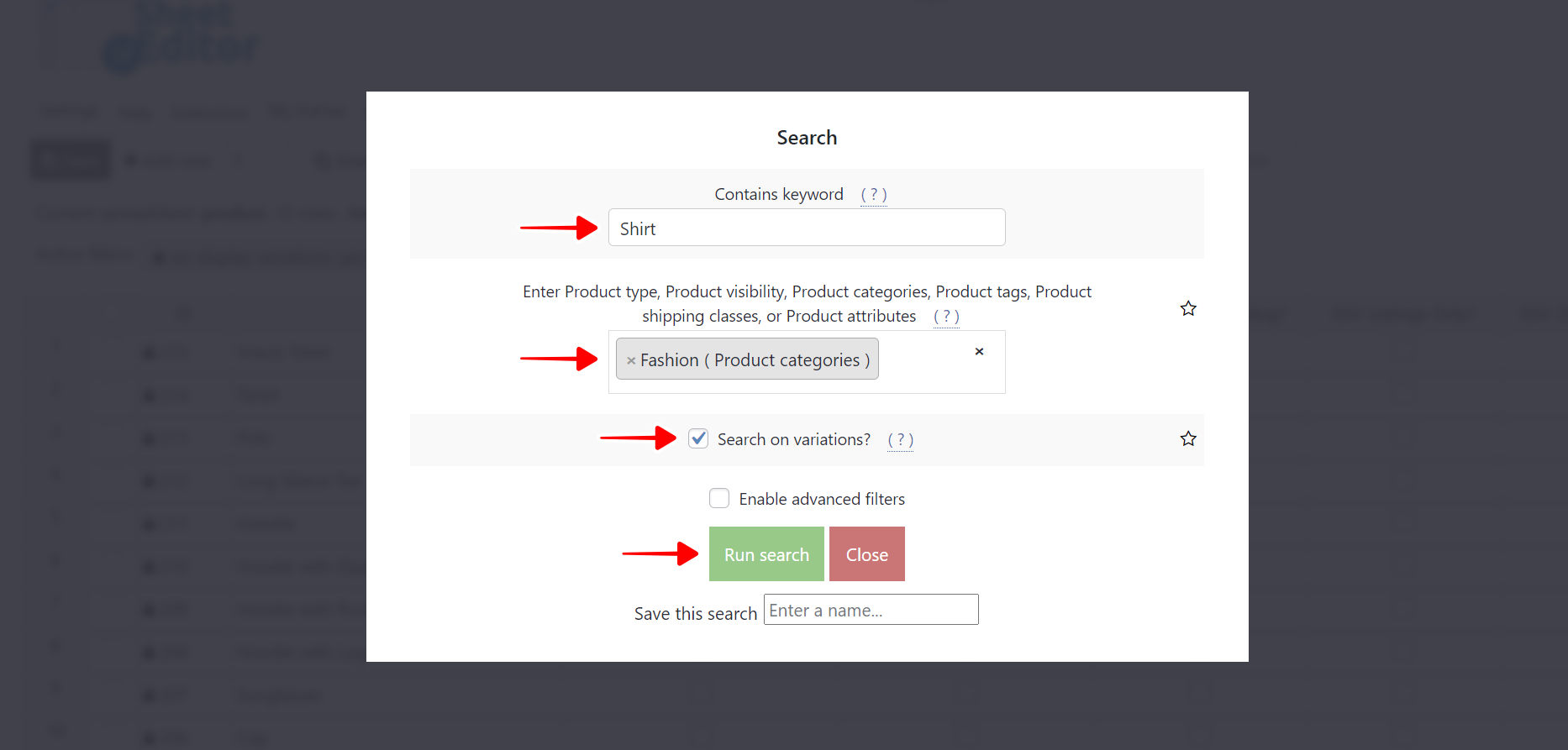
现在,所有与搜索过滤器匹配的产品变体都将显示在电子表格中。
您可以在电子表格上方看到您应用的搜索过滤器。
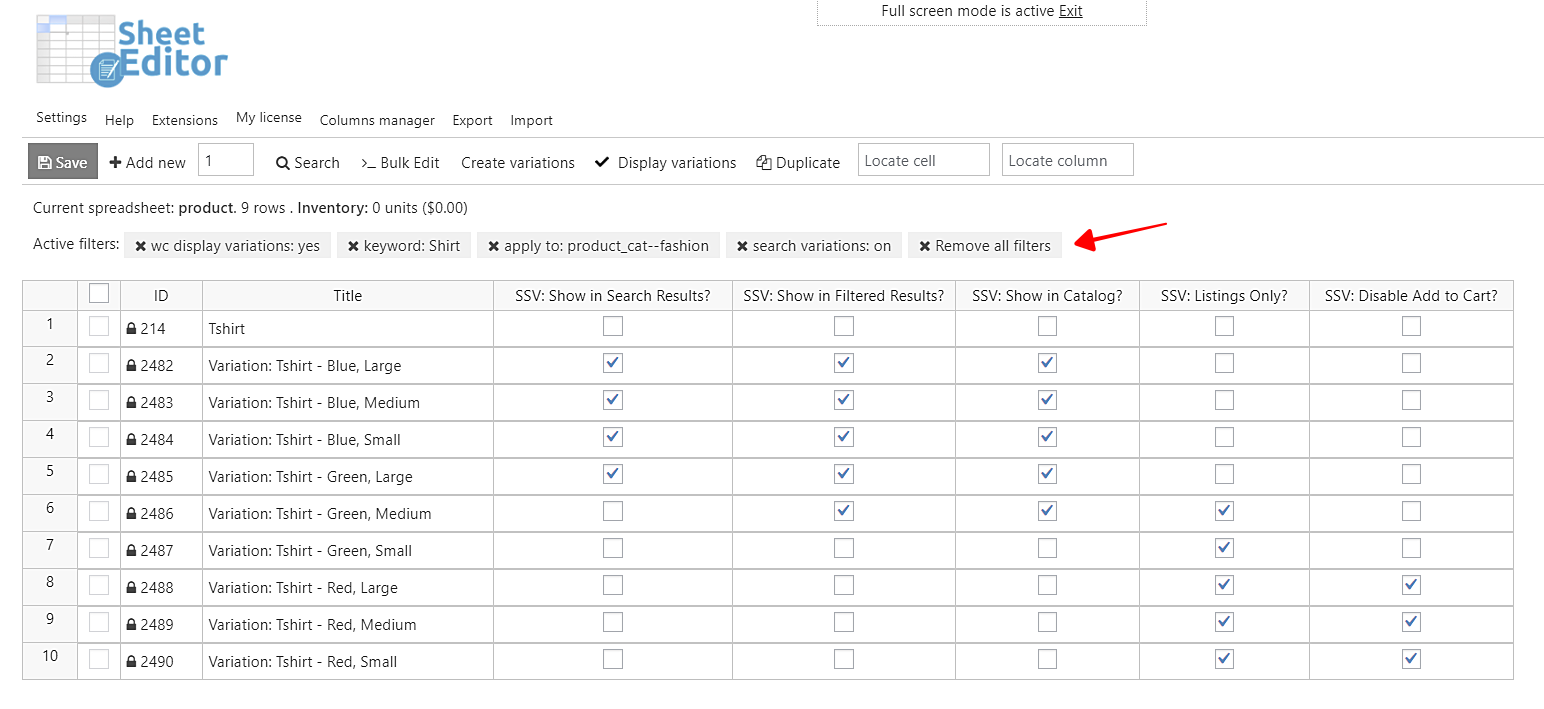
小贴士
- 您可以组合搜索词以进行更具体的搜索。
- 您可以在搜索完成后单击它来禁用搜索过滤器。
4-如何批量编辑显示单个变体设置
一旦您的变体显示为电子表格中的搜索结果,您就可以批量更新它们。
但是,如果您不想编辑所有搜索结果,您甚至可以使用第一列中的复选框选择器来选择要编辑的变体。
打开批量编辑工具。

开启批量修改后工具 ,您可以使用以下任何部分进行批量编辑,以在购物车、搜索结果、产品列表等中显示单个变体可见性。
a) 如何批量编辑以在商店目录中显示单个变体可见性
这些是您需要在批量编辑工具中选择的值,以便批量编辑以显示商店目录中的个别变体可见性。
- 选择要更新的行:编辑当前搜索中的所有行
- 您要编辑哪个字段:SSV:在目录中显示
- 选择编辑类型:设置值
- 用此值替换现有值:是/否
- 单击以立即执行。
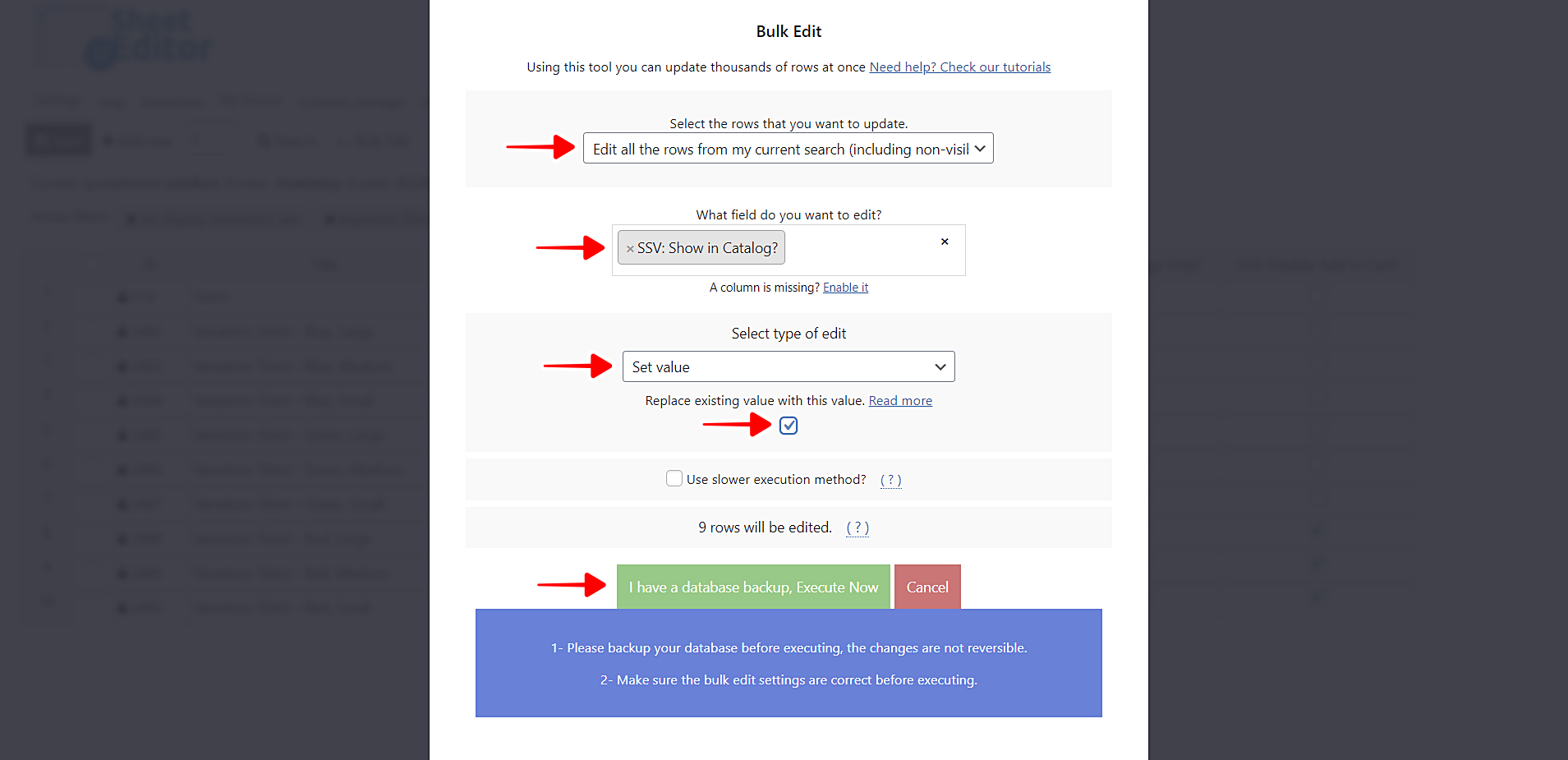
使用使用这些简单的值,您将启用或禁用目录选项中的显示。
b) 如何批量启用或禁用“在筛选结果中显示”选项
如果要批量启用/禁用“在筛选结果中显示”选项,您需要选择以下值:
- 选择要更新的行:编辑当前搜索中的所有行
- 您要编辑哪个字段:SSV:显示在筛选结果中
- 选择编辑类型:设置值
- 用此值替换现有值:是/否
- 单击立即执行。
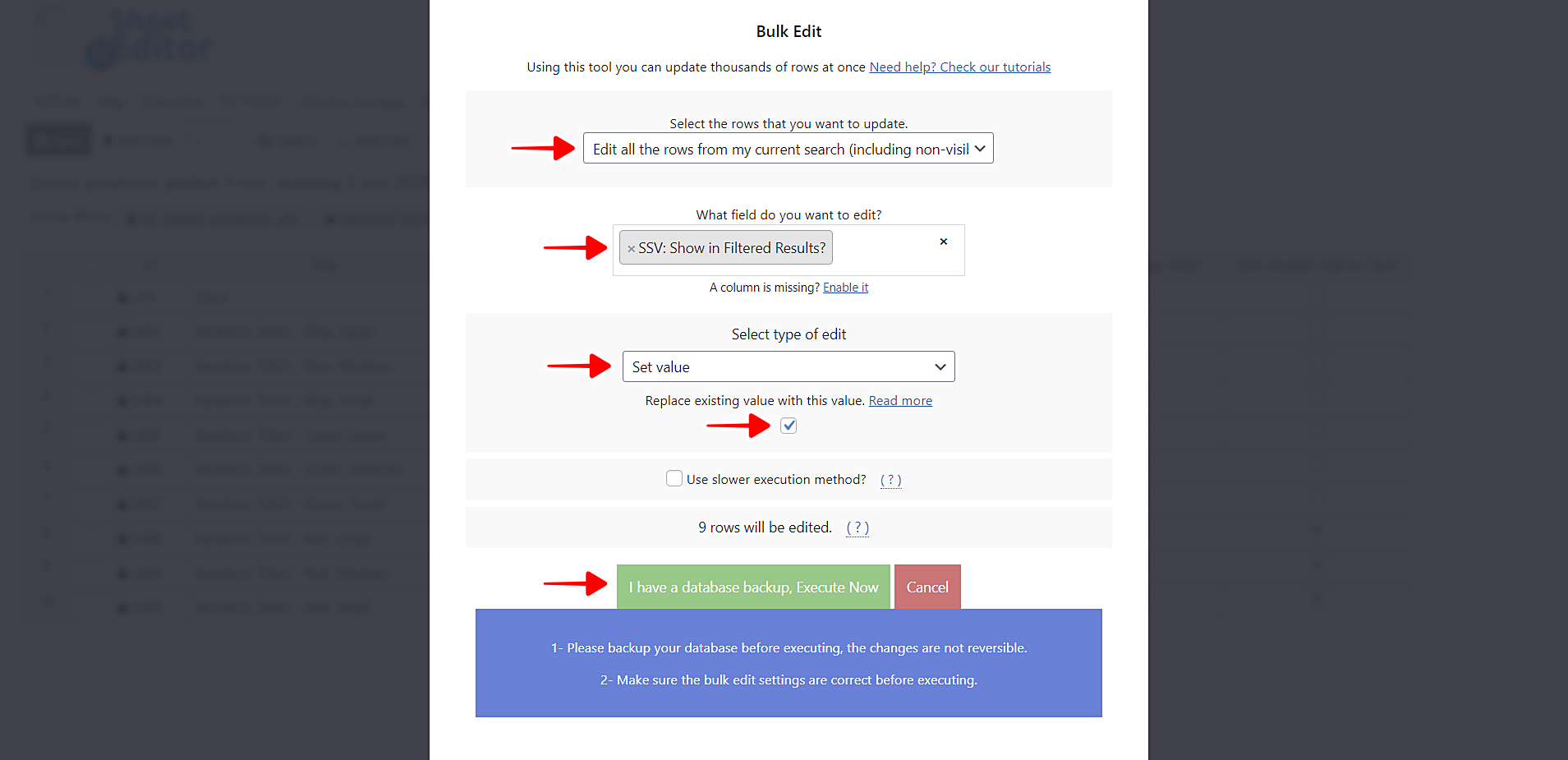
c ) 如何批量显示搜索结果中的所有选定变体
选择以下值以显示搜索结果中的所有选定变体:
- 选择要更新的行:编辑所有行当前搜索
- 要编辑的字段:SSV:显示在搜索结果中
- 选择编辑类型:设置值
- 使用此值替换现有值:是
- 点击立即执行。

d ) 如何批量启用List Only
您需要选择以下值才能为所有选定的变体启用List Only:
- 选择要更新的行:编辑全部rows in current search
- 要编辑哪个字段:SSV:list only
- 选择编辑类型:set value
- 使用这个值替换现有值: 是
- 点击立即执行。

e ) 如何为所有选定的变体批量禁用添加到购物车
如果要为所有选定的产品变体禁用添加到购物车,您需要选择以下值:
- 选择要更新的行:编辑当前搜索中的所有行
- 您要编辑哪个字段:SSV:禁用添加到购物车
- 选择编辑类型:设置值
- 用此值替换现有值:是
- 单击立即执行。
li>

使用WP Sheet Editor Bulk Management Show Single Variations 设置非常简单!
如您所见,您不必担心能否批量更新“显示单个变体”的可见性以及其他设置以获取数百甚至数千个变体。只需点击几下鼠标,您就可以毫无问题地进行更改。
您可以编辑电子表格中的数百个变体,或使用强大的批量编辑工具来编辑大量变体。
您可以在此处下载该插件:
下载 WooCommerce 产品电子表格插件 – 或 – 阅读更多内容






